Mass-Update of Sales Prices: Process Activity
In this activity, you will calculate new sales prices based on the manufacturer's suggested retail price (MSRP).
Story
Suppose that on January 30, 2025 you, as SweetLife's accountant, need to update the price of one of the juicers that the Service and Equipment Sales Center of SweetLife sells to customers.
The company wants to sell this commercial juicer (JUICER20C) at 110% of the MSRP.
Configuration Overview
In the U100 dataset, the following tasks have been performed to support this activity:
- On the Stock Items (IN202500) form, the JUICER20C stock item has been created.
- On the Customer Price Classes (AR208000) form, the LOCAL customer price class has been created.
- On the Customers (AR303000) form, the COFFEESHOP customer has been created.
Process Overview
On the Sales Price Worksheets (AR202010) form, you will create a sales price worksheet and populate it with the price records that you want to recalculate. Then on the Sales Orders (SO301000) form, you will calculate the sales prices based on the MSRP of the items and create a sales order.
System Preparation
- Launch the MYOB Acumatica website with the U100 dataset preloaded, and sign in to the system as an accountant by using the johnson username and the 123 password.
- In the info area, in the upper-right corner of the top pane of the MYOB Acumatica screen, make sure that the business date in your system is set to 1/30/2025. If a different date is displayed, click the Business Date menu button and select 1/30/2025. For simplicity, in this lesson, you will create and process all documents in the system on this business date.
- On the Company and Branch Selection menu, also on the top pane of the MYOB Acumatica screen, make sure that the SweetLife Head Office and Wholesale Center branch is selected. If it is not selected, click the Company and Branch Selection menu button to view the list of branches that you have access to, and then click SweetLife Head Office and Wholesale Center.
Step 1: Reviewing the MSRP for JUICER20C
To review the MSRP that has been specified for the JUICER20C stock item, do the following:
- Open the Stock Items (IN202500) form.
- In the Inventory ID box, select JUICER20C.
- On the Price/Cost tab, make sure that the MSRP box in the Price Management section contains a price (4,100).
Step 2: Recalculating the Existing Sales Prices for JUICER20C Based on Its MSRP
To recalculate the prices in the system for the JUICER20C stock item:
- Open the Sales Price Worksheets (AR202010) form.
- On the form toolbar, click Add New Record, and specify
the following settings in the Summary area:
- Effective Date: 1/30/2025
- Overwrite Overlapping Prices: Selected
- Description: Sales price for JUICER20C
- On the table toolbar, click Add Items.
- In the Add Item to Worksheet dialog box, which opens,
specify the following settings:
- Item Class ID: JUICER
- Price Type: Base
- In the table of this dialog box, select the unlabeled check box for the row with
the JUICER20C stock item; click Add &
Close.
The stock item you selected has been added to the worksheet.
- On the table toolbar, click Calculate Pending Prices.
- In the Calculate Pending Prices dialog box, which opens,
specify the following settings:
- Multiplier (% of Price Basis): 110
- Decimal Places: 2
- MSRP: Selected
- In the Calculate Pending Prices dialog box, click
Update.
The current price is now shown in the Source Price column (4,000) and the price calculated based on MSRP is shown in the Pending Price column (4,510).
- On the form toolbar, click Remove Hold, and then click Release to release the sales price worksheet.
Step 3: Creating a Sales Order and Reviewing the Suggested Price
To create a sales order for the JUICER20C stock item, do the following:
- Open the Sales Orders (SO301000) form.
- On the form toolbar, click Add New Record, and specify
the following settings in the Summary area:
- Order Type: SO
- Customer: COFFEESHOP
- Date: 1/30/2025
- Description: Juicer 20C
- On the Details tab, click Add Row
on the table toolbar, and specify the following settings in the added row:
- Branch: HEADOFFICE
- Inventory ID: JUICER20C
- Quantity: 1
Notice the value in the Unit Price column, which is shown in the following screenshot. The system has copied the price of $4,510 that you configured for this stock item in this activity.
Figure 1. Unit price configured for the JUICER20C stock item 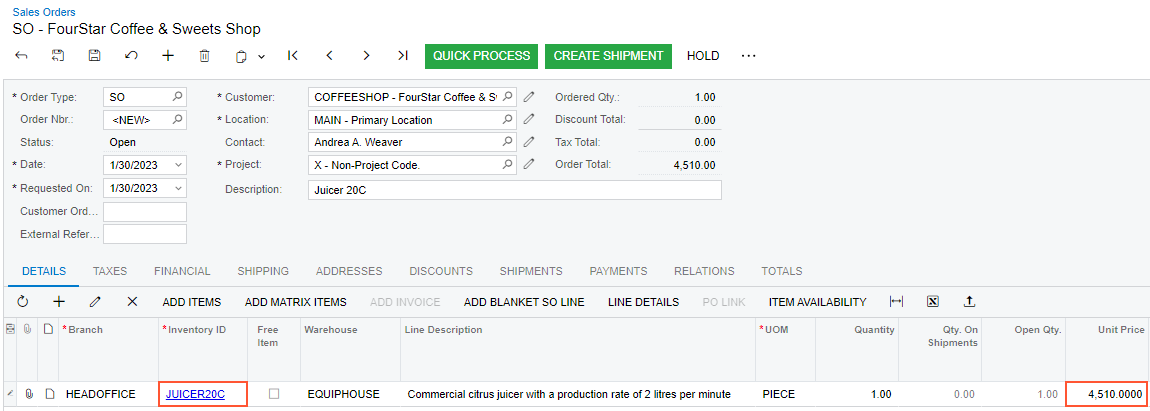
- Close the form without saving your changes to the sales order, which was created solely for testing purposes.
