Navigation Configuration: General Information
When you design a generic inquiry by using the Generic Inquiry (SM208000) form, you can define navigation options that give users of the inquiry form the ability to quickly access related information and work more effectively. You can add a side panel with tabs that can display MYOB Acumatica forms and external webpages related to a selected record on the inquiry form. You can also define any column of the results grid of the inquiry form to contain links to an MYOB Acumatica form or to an external webpage; on the inquiry form, a user can click the link in the column to view the listed record on the form where it was created or the external webpage.
This topic presents information about the configuration of all types of navigation, as well as the specifics of navigation through the links in columns of the inquiry form, and the Navigation Configuration: Side Panel topic provides additional details about configuring a side panel.
Learning Objectives
In this chapter, you will learn how to specify different navigation options from generic inquiries by doing the following:
- Configuring navigation to a particular form
- Configuring the display of related forms and webpages on the side panel of an inquiry form
- Configuring navigation to external webpages from an inquiry form
- Managing the ways the system should open the target forms or webpages
- Managing the visibility of tabs defined on the side panel
Applicable Scenarios
You may find the information in this chapter useful when you work on the customization of MYOB Acumatica in your company, including developing and modifying generic inquiries to give users information they need to do their jobs. You may want to give users flexible ways to navigate from generic inquiry forms to other MYOB Acumatica forms and to webpages, according to your business requirements.
For example, as you are creating a generic inquiry form that lists purchase orders, you could turn on and configure built-in navigation for the Vendor ID column, which contains links to the Vendors (AP303000) form. With this configuration, on the generic inquiry form, in the row of any purchase order, a user will be able to click the link in this column to view the details of the vendor from which the items were purchased.
The ability to navigate to external webpages can be very useful, for example, in ecommerce solutions to monitor entities whose state can change. For example, suppose that your company uses the FedEx delivery services company to deliver packages. You can design a generic inquiry that lists the packages in shipments and the packages' FedEx tracking numbers. In this generic inquiry, you can configure navigation to a tracking page on the FedEx website. In the results grid of the inquiry form, in the column with tracking numbers, a user can click the link in a row of any package and open the page on the FedEx website that corresponds to the tracking number.
Default Navigation
For any column of the results grid of the generic inquiry form, you can turn on or turn off the default navigation (that is, the user's ability to navigate to the default form for the field) by using the Default Navigation check box on the Results Grid tab of the Generic Inquiry (SM208000) form. The default navigation is available only for fields that have a default form specified in the source code. For example, for a row with a field that holds the reference number of an AR invoice, the default form is the Invoices and Memos (AR301000) form.
With the Default Navigation check box selected, the system displays the values in these fields as links in the inquiry results. When a user clicks such a link, the default form is opened in a pop-up window.
When you add a new row to the table on the Results Grid tab, the Default Navigation check box is selected by default.
Specification of Navigation Settings
Whether users will access the navigation target through a side panel of the generic inquiry or a link in the inquiry results, the specification of navigation settings for a target involves three general steps: You specify the target to which you want to provide navigation, you select the navigation mode, and you specify the data field the system should pass to the target.
On the Navigation tab of the Generic Inquiry (SM208000) form, in the Navigation Targets pane, you specify the list of navigation targets (with one row for each target) to which users can navigate from the resulting generic inquiry form. A navigation target can be either an MYOB Acumatica form or an external webpage.
You can configure navigation to an MYOB Acumatica form of any of the following types:
- Data entry and maintenance
- Mass processing
- Dashboard
- Inquiry
- Report
For each target, in the Link column, you specify the screen ID of the form or the uniform resource locator (URI) of the external website. In the Window Mode column, you select one of the following options, which determine the mode in which the system opens the form or page:
- Same Tab (default): In the same browser tab, replacing the generic inquiry form
- New Tab: In a new tab of the same browser
- Pop-Up Window: In a pop-up window
- Side Panel: In the side panel
Then with the row of the navigation target selected, on the Navigation Parameters tab on the right pane (of the Navigation tab), you specify the data field or fields the system should pass to the target or the name of the parameter from the URI in the Field column. For each data field you pass to the target, you specify the corresponding parameter in the Parameter column by selecting it from the fields of the generic inquiry that you are configuring.
In most cases, you need to pass the key fields, which are displayed on the UI and used to identify the record to be displayed on the target form. There are some forms with hidden key fields (that is, fields not displayed on the UI); an example of a form with hidden key fields is the Email Activity (CR306015) form. Regardless of the visibility of the key fields, in the Field column of the Navigation Parameters tab, the system offers for selection the key field or fields that correspond to the requirements of the navigation target.
For example, if the Sales Orders (SO301000) form is the selected navigation target, you need to pass the order type and the order number, which are the key fields. In the Field column, the system provides the key fields of the Sales Orders form for selection, as shown in the following screenshot.
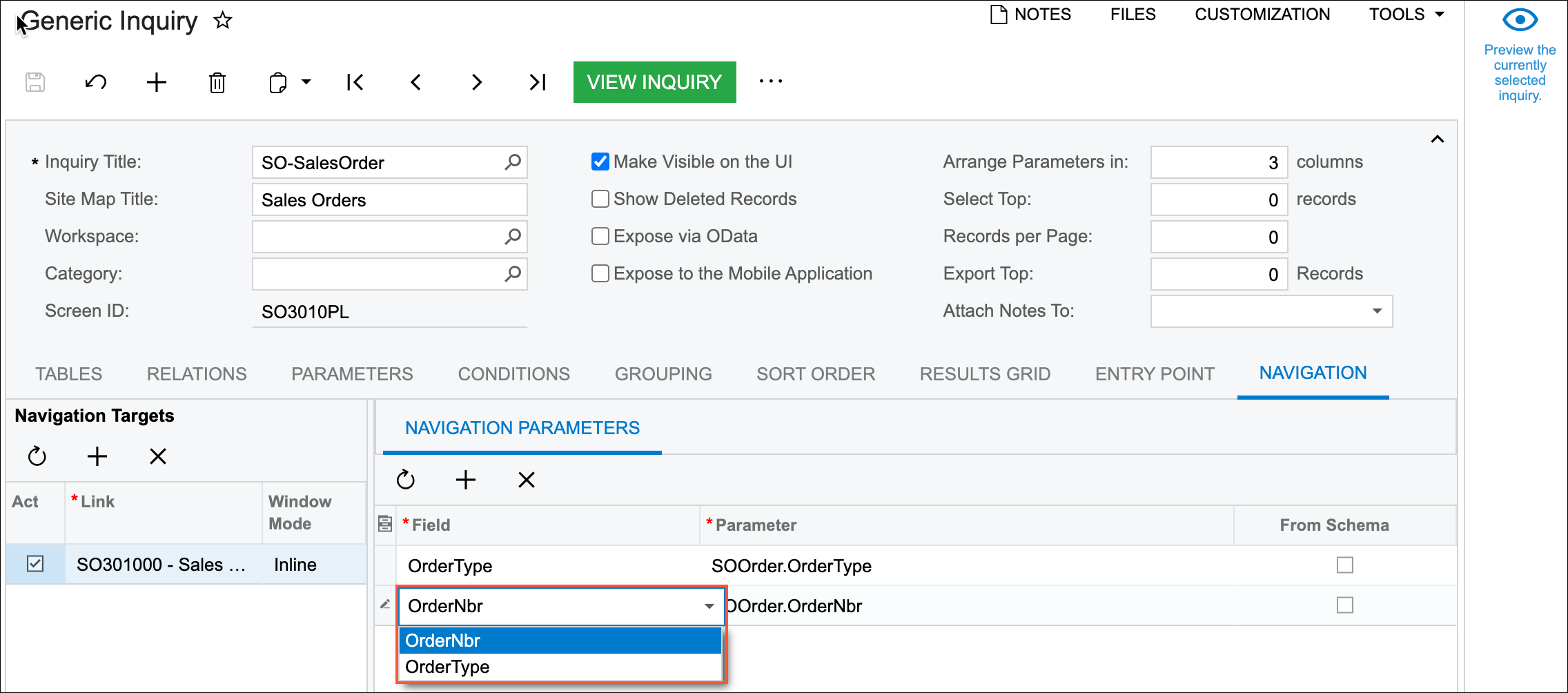
If you specify an inquiry, a report form, or a dashboard as a navigation target and parameters have been defined for the target, the system instead provides the list of these parameters for selection in the Field column of the Navigation Parameters tab.
In the Link column of the table in the Navigation Targets pane, you can specify the same MYOB Acumatica inquiry, dashboard, or report form more than once. For each row in which you list the same inquiry, dashboard, or report, you can specify different parameters in the table on the Navigation Parameters tab.
Navigation to a Particular Form or Webpage
You use the Navigation tab of the Generic Inquiry (SM208000) form to specify the list of navigation targets: MYOB Acumatica forms and webpages to which users can navigate from the generic inquiry form. For each navigation target you list, you specify navigation settings—in particular, the mode in which the system opens the form or page. For the navigation targets with a mode other than Side Panel, you need to associate a data field that should be displayed in the generic inquiry results as a link.
After you have finished specifying the navigation settings for the target, you switch to the Results Grid tab of the Generic Inquiry form. In the row of the data field that should be displayed in the inquiry results as a link, you cancel the default navigation by clearing the Default Navigation check box, and you select the configured navigation target in the Navigate To column.
Specification of Navigation Settings for a Webpage
The process of configuring an external webpage as a navigation target is the same as that for a form, as detailed in the previous section. This section describes and illustrates the specifics of this process for a webpage.
On the Navigation tab of the Generic Inquiry (SM208000) form, in the Navigation Targets pane, you specify the URI and the window mode of the navigation target in the Link column. Within the URI, you also specify the parameters you would like to pass. Note that in the original URI of the target resource (the page to which you are configuring navigation), you must surround each parameter value with double or triple parentheses. The system recognizes these values as key fields it should pass to the URI and makes them available for selection in the Field column of the Navigation Parameters tab for the target. (You need to add a row on this tab for each parameter in the URI.) For each URI parameter selected in the Field column, you specify the corresponding data field of the generic inquiry or a formula in the Parameters column.
For example, suppose that the URI of the page to which you are configuring navigation is
the following:
https://www.google.com/search?q=((query))&lang=((language)). Then in
the Field column, the drop-down list contains the following options:
((query)) and ((language)). So you need to map each of these options to an
inquiry field that returns a corresponding value—the query and the language of the
query.
Alternatively, you can specify just a parameter value as a target in the Link column and on the Navigation Parameters tab you specify for this parameter the corresponding data field of the generic inquiry or a formula. The system will validate the resulted external URL before the navigation.
For example, you store the URL parts to be used before and after a tracking number as a carrier contact. You created a generic inquiry where you list these parts for each carrier. In the Link column, you specify just (((url))). On the Navigation Parameters tab, you specify a formula for this parameter using needed data fields from the generic inquiry.
For the navigation target, if you selected a window mode other than Side Panel, you should associate the target with a data field that should be displayed in the inquiry results as a link. On the Results Grid tab of the form, for a data field of your choice, you select the URI in the Navigate To column and clear the check box in the Default Navigation column.
