Customer Statements: Process Activity
The following activity will walk you through the process of preparing and printing customer statements.
Story
Suppose that at the end of each month, the accounting department of the SweetLife Fruits & Jams company sends customer statements to its customers.
Acting as a SweetLife accountant, at the end of January 2025 you need to prepare and print the customer statements that you will later send to customers. You need to prepare customer statements based on the end-of-month (EOM) cycle, view the statement history, and then print the statements.
Configuration Overview
For the purposes of this activity, the following features have been enabled on the Enable/Disable Features (CS100000) form:
- Standard Financials, which provides the standard financials functionality
- Multibranch Support, which supports multiple branches in your instance of MYOB Acumatica
- Multicompany Support, which supports multiple companies within one tenant.
On the Statement Cycles (AR202800) form, the EOM (End of Month) statement cycle has been configured and specified for the customers assigned to the DEFAULT customer class (local customers).
On the Customers (AR303000) form, the GOODFOOD (GoodFood One Restaurant) customer has been configured.
On the Customers form, for all customers that belong to the DEFAULT customer class, the Print Statements check box has been selected in the Print and Email Settings section on the Billing tab.
Process Overview
In this activity, on the Accounts Receivable Preferences (AR101000) form, you will review the consolidation settings used in generation of customer statements. You will prepare statements on the Prepare Statements (AR503000) form, view the generated statements on the Statement History Summary (AR404000) form, view the list of the customer statements on the Statement History Details (AR404300) form, and then print the statements on the Print Statements (AR503500) form.
System Preparation
To prepare the system, do the following:
- Launch the MYOB Acumatica website with the U100 dataset. Sign in as an accountant by using the
following credentials:
- Username: johnson
- Password: 123
- In the info area, in the upper-right corner of the top pane of the MYOB Acumatica screen, make sure that the business date in your system is set to 1/31/2025. If a different date is displayed, click the Business Date menu button and select 1/31/2025. For simplicity, in this activity, you will create and process all documents in the system on this business date.
- On the Company and Branch Selection menu, also on the top pane of the MYOB Acumatica screen, make sure that the SweetLife Head Office and Wholesale Center branch is selected. If it is not selected, click the Company and Branch Selection menu to view the list of branches that you have access to, and then click SweetLife Head Office and Wholesale Center.
Step 1: Reviewing Consolidation Settings
To review the consolidation settings that will be used in generating customer statements, do the following:
- Open the Accounts Receivable Preferences (AR101000) form.
- On the General tab, make sure that For Each Branch
is selected in the Prepare Statements box
(Consolidation Settings section).
This setting indicates that statements will be generated for each branch separately.
Step 2: Preparing Customer Statements
To prepare customer statements, do the following:
- Open the Prepare Statements (AR503000) form.
- In the Prepare For box, verify that 1/31/2025 is displayed. (This is the date for which you are preparing statements.)
- In the table, select the unlabeled check box for the EOM statement cycle, and on the form toolbar, click Process.
- In the Processing pop-up window, which is opened, click
Close.
The system has generated statements for the customer records that have the EOM statement cycle specified.
Step 3: Viewing the Generated Statements
To view the generated customer statements, do the following:
- Open the Statement History Summary (AR404000) form.
- In the Statement Cycle ID box, select EOM.
- In the Start Date and End Date
boxes, verify that 1/1/2025 and 1/31/2025, respectively, are displayed.
The table displays the number of statements that have been generated within the specified range of dates in the system. The number in the Number of Documents column shows the number of statements that have been generated.
- Click the link in the Statement Cycle ID box in the table row that corresponds to the 1/31/2025 date.
- On the Statement History Details (AR404300) form, which is opened, view
the customer statements that have been generated on 1/31/2025 for the EOM statement cycle, as shown in the following
screenshot.
Figure 1. Customer statements generated for January 2025 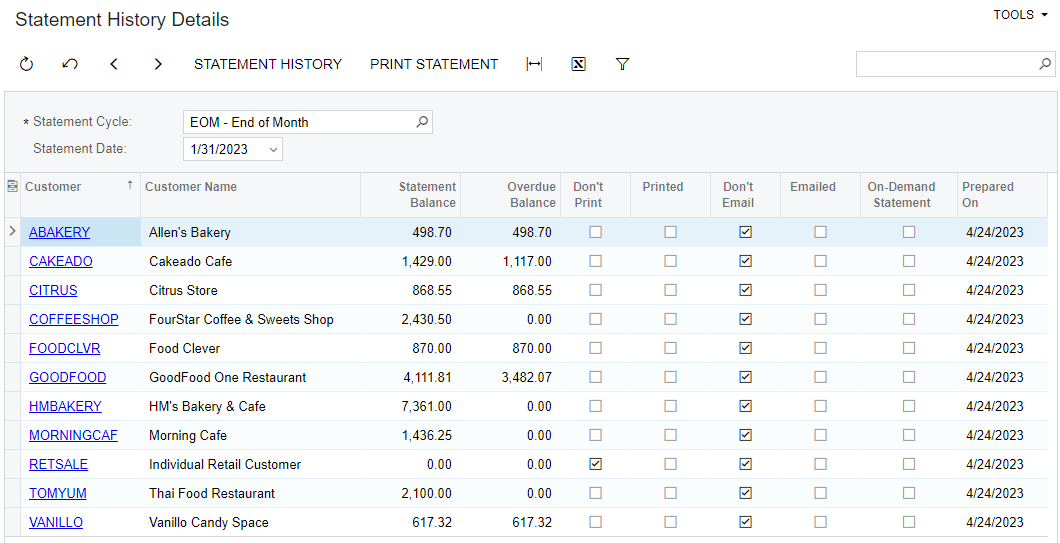
- Click the link for the GOODFOOD customer to view the list of the
statements generated for the customer on the Customer Statement History
(AR404600) form.
The cleared Printed check box means that this customer statement has not been printed yet.
Step 4: Printing the Statements
To print the customer statements, do the following:
- Open the Print Statements (AR503500) form.
- In the Selection area of the form, specify the following settings:
- Actions: Print Statement (selected by default)
- Statement Cycle: EOM
- Statement Date: 1/31/2025
- Branch: HEADOFFICE (inserted by default)
- On the form toolbar, click Process All to print all the
statements.
The system prints each statement on a separate page.
