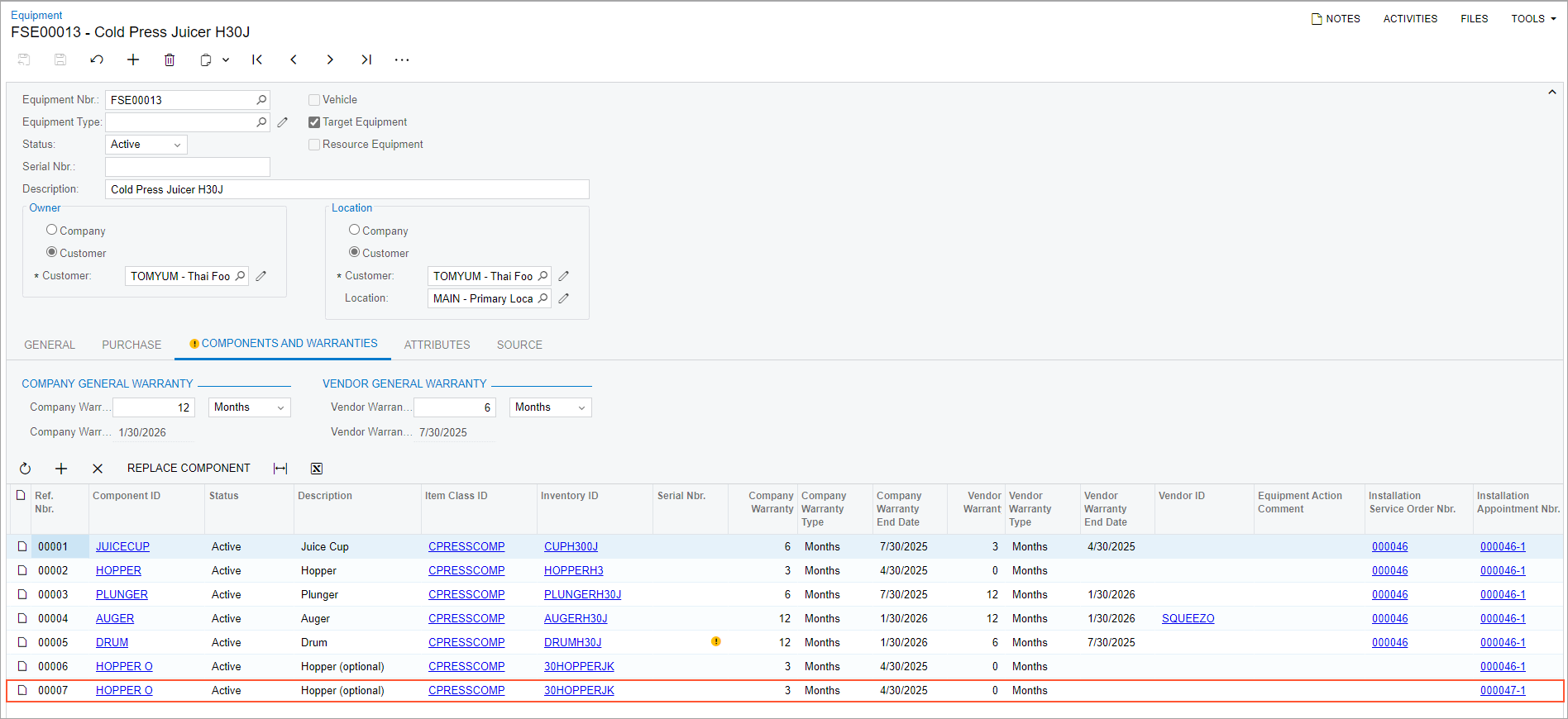Selling an Optional Component of Target Equipment: Process Activity
The following activity will guide you through the process of installing an optional component for existing equipment at a customer site and providing the related installation service.
Story
Suppose that the customer has requested that an optional component (30HOPPERJK) of target equipment (CPRESS30J - Cold Press Juicer H30J, which the company already has) be installed at the customer site, along with installation services from SweetLife Service and Equipment Sales Center.
Acting as a service manager, you will create an appointment. The assigned staff member will process it further, and the accountant will prepare billing documents for the customer and process them in the system. To simplify this training, you will perform all instructions while signed in to the user account of the service manager (Maia Davis).
Process Overview
On the Appointments (FS300200) form, you will create a new appointment, add the service along with the required stock item of a component equipment class, specify the equipment-related action for this item, and process the appointment.
System Preparation
Before you begin performing the steps of this activity, do the following:
- On the MYOB Acumatica website, sign in to a company with the U100 dataset preloaded. You should sign in as a service manager by using the davis username and the 123 password.
- In the info area, in the upper-right corner of the top pane of the MYOB Acumatica screen, set the business date to 1/30/2025. For simplicity, in this activity, you will create and process all documents in the system on this business date.
- To perform this activity, make sure that you have performed the following prerequisite activities: Stock Items to Be Tracked Post-Sale: To Create Components and Stock Items to Be Tracked Post-Sale: To Create Stock Items with Components.
Step: Selling an Optional Component of Target Equipment
In this step, you will create an appointment (causing the system to create the corresponding service order) that includes the installation service (INSTALL) and an additional component, 30HOPPERJK. You will then generate a sales invoice by using the Quick Process button.
Perform the following instructions:
- On the Appointments (FS300200) form, click Add New Record.
- Specify the following settings in the Summary area:
- Service Order Type: EQUP
- Customer: TOMYUM - Thai Food Restaurant
- Description: Selling optional component
- On the form toolbar, click Save.
- On the Details tab, add a row, and in the Inventory ID column of the row, select the INSTALL service.
- Add another row, and specify the following settings in the row to add a
component (a hopper) to the appointment:
- Inventory ID: 30HOPPERJK
- Equipment Action: Selling Optional Component
- Target Equipment ID: FSE00013 (Cold Press Juicer H30J)
- Component ID: HOPPER_O
- Estimated Quantity: 1.00
- Unit Price: 50.0000
- Save your changes.
- On the table toolbar of the Staff tab, click Add Row; specify EP00000003 - Jon Waite as the Staff Member.
- Save your changes.
- On the form toolbar, click Start.
As you perform this instruction (and the next three instructions), you are acting as Jon Waite at the appointment.
- On the Settings tab, in the Actual Date and Time section, enter the actual start and end times (for simplicity in this training, set them to match the scheduled start and end times). Select the Finished check box.
- On the form toolbar, click Complete.
- On the form toolbar, click Close.
- On the form toolbar, click Quick Process.
You are now acting as an accountant.
- In the Process Appointment dialog box, which opens,
ensure that the following check boxes are selected:
- Prepare Invoice
- Release Invoice
- Click OK. Once the billing process has completed, the billing document reference numbers appear in the Processing Results dialog box. Close the dialog box, and notice that the appointment now has the Billed status.
- On the Billing Documents tab, review the list of
generated documents, and click the reference number of the sales invoice in the
Reference Nbr. column.
The system opens the Invoices (SO303000) form. Review the details of the generated invoice. Notice that the invoice has been released and has the Open status, which means that the target equipment record has been updated.
- In the Target Equipment column, click the reference number link of the equipment to open the Equipment (FS205000) form.
- Click the Components and Warranties tab to verify that
the system has added the optional component to the target equipment record (see
the following screenshot).
Figure 1. Equipment record with the additional component