Product Synchronization: To Export Product Images
The following activity will walk you through the process of synchronizing product images.
Story
Suppose that the SweetLife Fruits & Jams company stores product images in MYOB Acumatica as attachments to items. Acting as an implementation consultant helping SweetLife to set up the integration of MYOB Acumatica with the BigCommerce store, you want to set up the export of images stored in MYOB Acumatica to the BigCommerce store.
Configuration Overview
In the U100 dataset, for the purposes of this activity, on the Stock Items (IN202500) form, the APJAM08 stock item of the JAM item class been created.
Process Overview
In this activity, you will do the following:
- In the BigCommerce store, locate WebDAV credentials needed for the synchronization of product images.
- On the BigCommerce Stores (BC201000) form, activate the Product Image entity.
- On the Prepare Data form, prepare the product image data for synchronization.
- On the Process Data form, process the product image data prepared for synchronization.
- In the control panel of the BigCommerce store, review the exported images.
System Preparation
Before you complete the instructions in this activity, do the following:
- Make sure that the following prerequisites have been met:
- The BigCommerce store has been created and configured, as described in Initial Configuration: To Set Up a BigCommerce Store.
- The connection to the BigCommerce store has been established and the initial configuration has been performed, as described in Initial Configuration: To Establish and Configure the Store Connection.
- The initial synchronization of stock items with the BigCommerce store has been performed, as described in Data Synchronization: To Perform the First Synchronization.
- Download the AppleJam1.png and AppleJam2.png files to your device.
- Launch the MYOB Acumatica website with the U100 dataset preloaded, and sign in with the
following credentials:
- Username: gibbs
- Password: 123
- Sign in to the control panel of the BigCommerce store as the store owner.
Step 1: Obtaining the WebDAV Credentials
To find the information that is required to set up file transfer between MYOB Acumatica and the online store over the WebDAV protocol, do the following in the BigCommerce store:
- In the left pane of the control panel, select Settings.
- On the Settings page, in the
Advanced section, click File access
(WebDAV).
On the File Access page, which opens, notice the following WebDAV information:
- WebDAV Path
- WebDAV Username
- WebDAV Password
- Save this information to a file. You will need it in the next step.
Step 2: Activating the Needed Entity
To activate the Product Image entity and specify the required information, do the following:
- On the BigCommerce Stores (BC201000) form, select the SweetStore - BC store.
- On the General tab, fill in the
WebDAV Username and WebDAV
Password boxes with the information you saved in the previous
step.
Note that the WebDAV Path box is filled in by the system automatically.
- On the Entities tab, select the Active check box in the row of the Product Image entity.
- On the form toolbar, click Save.
Step 3: Adding an Image to the Stock Item
To add an image to the APJAM08 stock item, do the following:
- On the Stock Items (IN202500) form, select the APJAM08 stock item.
- On the Attributes tab, drag the files you downloaded to
the Image area.
The files are attached to the form. You can browse them in the Image area or access them by clicking Files in the form title bar. The image that is visible in the Image area, after being exported, will be the main image of the product in the BigCommerce store.
- On the form toolbar, click Save.
Step 4: Preparing the Image Data for Synchronization
To prepare the image data for synchronization, do the following:
- On the Prepare Data (BC501000) form, specify the following settings in the Summary area:
- Store: SweetStore - BC
- Prepare Mode: Incremental
This setting controls which data will be loaded. Incremental indicates that the system will load only the data that has been modified since the previous data synchronization.
- In the table, select the check box in the unlabeled column in the row of the
Product Image entity, and on the form toolbar, click
Prepare.Note:Note that images are synchronized only for stock and non-stock items that have been already synchronized with the BigCommerce store. If an item has not been synchronized, images added to it will not be exported during the synchronization of the Product Image entity.
- In the Processing dialog box,
which opens, review the results of the processing, and click
Close to close the dialog box and return to the Prepare Data form.
Notice that the Prepared Records column shows the number of synchronization records that have been prepared and are ready to be processed.
Step 5: Processing the Prepared Image Data
To process the image data prepared for synchronization, do the following:
- While you are still viewing the Prepare Data (BC501000) form,
click the link in the Ready to Process column in the row
of the Product Image entity.
The Process Data (BC501500) form opens with the SweetStore - BC store and the Product Image entity selected in the Summary area. The table displays synchronization records of the Product Image entity.
Tip:The ERP ID column displays the item type (stock item) and identifier (APJAM08) followed by the backslash and then the name of the image file. You can click the link in this column to open the file details on the File Maintenance (SM202510) form. - In two rows of images of the APJAM08 stock item, select the unlabeled check box, and on the form toolbar, click Process.
- In the Processing dialog box, which opens, click Close to close the dialog box.
Step 6: Reviewing the Synchronized Images
To review the images that have been exported for the Apple jam 8 oz. product, do the following:
- On the Sync History (BC301000) form, specify the following
settings in the Summary area:
- Store: SweetStore - BC
- Entity: Product Image
- Go to the Processed tab.
The table displays two synchronization records of the Product Image entity, as shown in the following screenshot. In the External ID column, notice that the identifier of each image in the BigCommerce store consists of two parts—the identifier of the product and the identifier of the image.
Figure 1. Synchronization records for the product images 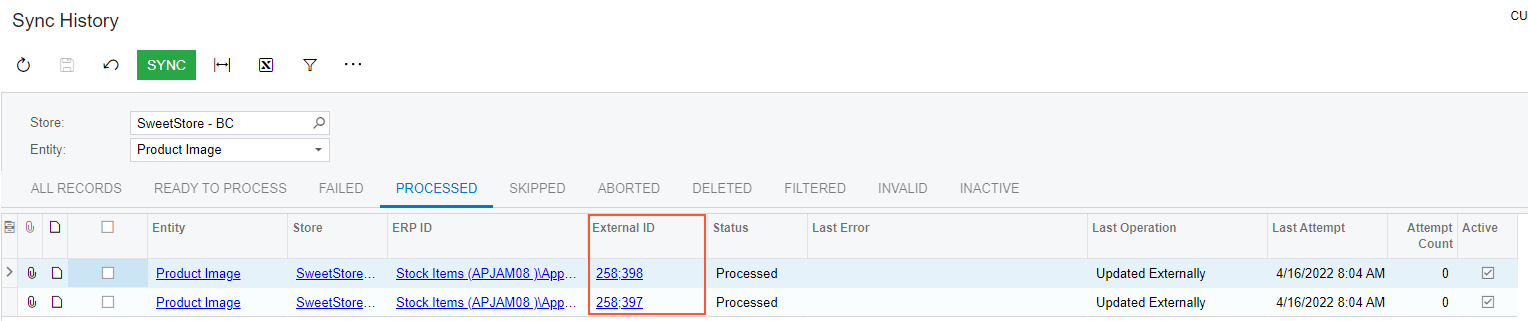
- In the first row of the table, click the link in the External
ID column to review the item in the BigCommerce store. The product management page opens for the Apple jam 8 oz.
product.Attention:If you are not signed in to the control panel of the BigCommerce store in the same browser, you will need to enter your sign-in credentials.
Notice that the Images section (under Images & videos) now contains two images that you uploaded in this activity. The main product image (for which the Thumbnail option button is selected) is the image that is visible in the Image area of the Attributes tab.
- At the top of the page, next to the product name, click View on
Storefront.
The storefront page for the Apple jam 8 oz. product opens. Notice that a thumbnail image is displayed for this product, and review how the other image is displayed.
