Product Availability: To Export Product Availability Data
In this activity, you will specify the default availability settings for the BigCommerce store, specify the availability settings for particular stock items, export product availability data to the BigCommerce store, and review the results of the export.
Story
Suppose that the SweetLife Fruits & Jams company sells several kinds of jams in its online store. The jams can be ordered in the online store as follows:
- Banana jams (BANJAM96 and BANJAM08) should always be available for purchase, regardless of the quantity in stock.
- Pear jams (PEARJAM96 and PEARJAM08) should be available for purchase only if there is a sufficient quantity in stock. If there is no quantity in stock, the item is unavailable for purchase.
- Plum jams (PLUMJAM96 and PLUMJAM08) should be available for purchase when there is a sufficient quantity in stock. If there is no quantity in stock, the availability of the item for purchase should be determined by the settings specified for the item on the product management page in the BigCommerce store.
- Cherry jam in 96-ounce jars (CHERJAM96) is currently unavailable for purchase. You expect it to be restocked soon and want to accept orders for it regardless of its available quantities.
Item quantities are available for purchase in the online store only if they are available for shipping from the JS1 location in the RETAIL warehouse.
Acting as an implementation consultant helping SweetLife to set up the integration of MYOB Acumatica with the BigCommerce store, you need to configure the system so that the items' availability will be tracked according to the company’s preferences.
Configuration Overview
In the U100 dataset, the following tasks have been performed to support this activity:
- On the Enable/Disable Features (CS100000) form, the following features
have been enabled:
- Multiple Warehouses, which provides the functionality of working with several warehouses (including virtual warehouses)
- Multiple Warehouse Locations, which supports multiple locations for each warehouse
- On the Warehouses (IN204000) form, the RETAIL warehouse and the JS1 warehouse location have been configured.
- On the Stock Items (IN202500) form, the stock items have
been created in the system and assigned the availability settings as listed in
the following table.
Stock Item Availability When Qty. Unavailable BANJAM96 Store Default Store Default BANJAM08 Store Default Store Default PEARJAM96 Set as Available (Track Qty.) Set as Unavailable PEARJAM08 Set as Available (Track Qty.) Set as Unavailable PLUMJAM96 Set as Available (Track Qty.) Do Nothing PLUMJAM08 Set as Available (Track Qty.) Do Nothing CHERJAM96 Set as Pre-Order Store Default
Process Overview
In this activity, you will do the following:
- On the BigCommerce Stores (BC201000) form, update the default availability settings for the BigCommerce store.
- On the Storage Details by Item Warehouse Location (IN408055) form, review the quantities of stock items available in the RETAIL warehouse.
- On the Prepare Data (BC501000) form, prepare the product availability data for synchronization, and on the Process Data (BC501500) form, process the prepared product availability data.
- In the BigCommerce store, review the availability settings and quantities of the exported stock items.
System Preparation
Before you complete the instructions in this activity, do the following:
- Make sure that the following prerequisites have been met:
- The BigCommerce store has been created and configured, as described in Initial Configuration: To Set Up a BigCommerce Store.
- The connection to the BigCommerce store has been established and the initial configuration has been performed, as described in Initial Configuration: To Establish and Configure the Store Connection.
- Launch the MYOB Acumatica website with the U100 dataset preloaded, and sign in with the
following credentials:
- Username: gibbs
- Password: 123
- Sign in to the control panel of the BigCommerce store as the store administrator.
- On the BigCommerce Stores (BC201000) form, select the SweetStore - BC store.
- On the Entities tab, select the Active check box in the row of the Product Availability entity.
- On the form toolbar, click Save.
Step 1: Updating the Default Availability Settings
Now you need to specify the availability settings that the system will apply by default to stock items and non-stock items exported from MYOB Acumatica to the BigCommerce store. While you are viewing the BigCommerce Stores (BC201000) form for the SweetStore - BC store, do the following:
- On the Inventory tab, specify the following
settings:
- Default Availability: Set as Available (Track
Qty.)
With this setting, by default, a stock item exported to the BigCommerce store will be available for purchase through the storefront, and its quantity will be tracked.
- When Qty. Unavailable: Set as
Pre-Order
With this setting, after the synchronization of the Product Availability entity, if the stock item's quantity becomes 0, the stock item will no longer be available for purchase in the BigCommerce store, but customers will be able to place pre-orders.
- Availability Mode: Available for Shipping
- Warehouse Mode: Specific Warehouses
- Default Availability: Set as Available (Track
Qty.)
- In the Warehouse Settings table, add a new row and
specify the following settings:
- Warehouse: RETAIL
- Location ID: JS1
For each item, only its quantity available for shipping at the JS1 location in the RETAIL warehouse is synchronized with the BigCommerce store.
- On the form toolbar, click Save to save the settings.
Step 2: Reviewing the Available Quantities of Items
To review the availability quantity of the stock items, do the following:
- In the Selection area of the Storage Details by Item Warehouse Location (IN408055) form,
select the RETAIL warehouse.
The system displays the quantities of all items stored in the RETAIL warehouse.
- Click the header of the Location ID column, and in the
dialog box that opens, select Equals, type JS1 in
the box below, and click OK.
The system now displays only the items that are stored in the JS1 warehouse location. Because you have set the Availability Mode setting to Available for Shipping, the quantities of the items displayed in the Qty. Available for Shipping in Location column (which is shown in the following screenshot) will be synchronized with the BigCommerce store. Notice that the BANJAM96, CHERJAM96, PEARJAM96, and PLUMJAM96 stock items are available at the JS1 location (a nonzero quantity is displayed for each of these items in the Qty. Available for Shipping in Location column), whereas the BANJAM08, PEARJAM08, and PLUMJAM08 stock items have quantities of 0.
Figure 1. Quantities of stock items available for shipping 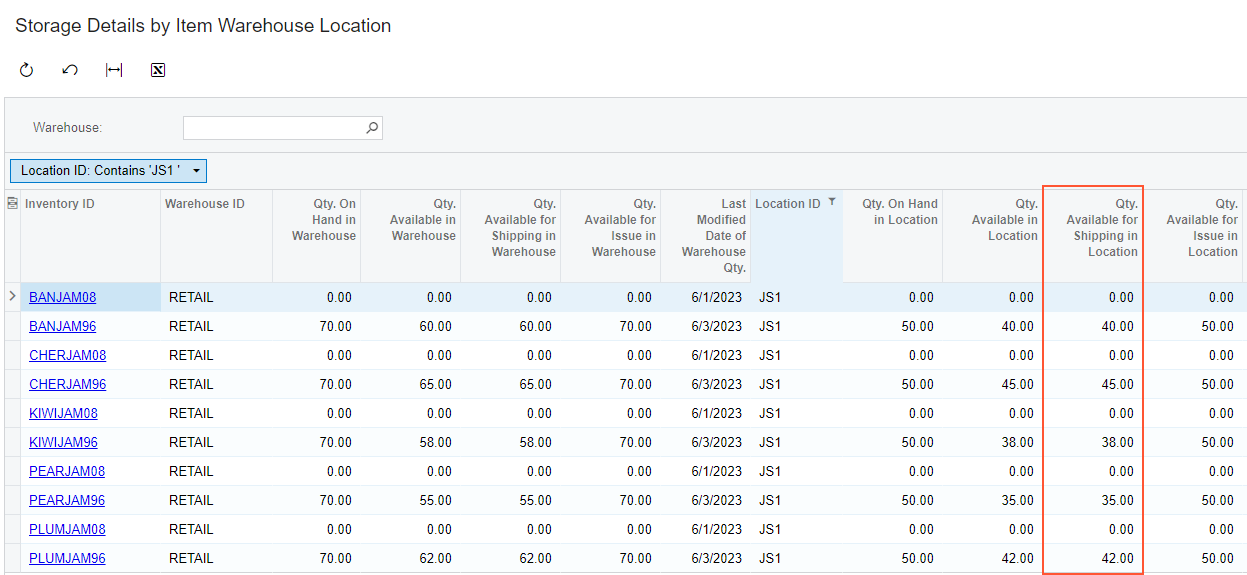
Step 3: Synchronizing the Product Availability Data
To synchronize the availability settings and the quantities of the stock items, do the following:
- On the Prepare Data (BC501000) form, specify the following settings in the Summary area:
- Store: SweetStore - BC
- Prepare Mode: Incremental
- In the table, select the check box in the unlabeled column in the row with the Product Availability entity.
- On the form toolbar, click Prepare.
- In the Processing dialog box, which opens, click Close to close the dialog box.
- Click the link in the Ready to Process column in the row
with the Product Availability entity.
The Process Data (BC501500) form opens with the SweetStore - BC store and the Product Availability entity selected in the Summary area.
- On the form toolbar, click Process All to process the prepared synchronization records of the stock items you updated in the previous steps.
- In the Processing dialog box, which opens, click Close to close the dialog box.
Step 4: Reviewing the Synchronized Data
To review the synchronized availability data in the BigCommerce store, do the following:
- In the left pane of the control panel, click .
- On the View products page, which opens, review the
BANJAM96 and BANJAM08 products.
In the Current Stock column, notice that for the BANJAM96 product, the current stock quantity is 40. That indicates that the product's quantity is tracked and the product is in stock. For BANJAM08, the column contains —, meaning that the product's quantity is not tracked.
Considering the available quantities of the items (40 for BANJAM96, and 0 for BANJAM08), the system has specified the inventory and purchasability settings for both products based on the following availability settings specified at the store level on the Inventory tab of the BigCommerce Stores (BC201000): Set as Available (Track Qty.) if the item is available and Set as Pre-Order if it is unavailable.
The system used the store-level settings based on the item-level visibility, which was set to Store Default for both items on the eCommerce tab of the Stock Items (IN202500) form.
- To review the BANJAM96 product, do the following:
- Click the Banana jam 96 oz. link in the
Name column.
On the View products page, which opens for the Banana jam 96 oz. product, notice the following settings, which have been assigned to the product based on the availability setting because its available quantity is greater than 0:
- In the Inventory section, the Track inventory check box is selected.
- The current stock quantity, which is tracked on the product level, is 40.
- In the Purchasability section, the This product can be purchased in my online store option button is selected.
- In the left pane of the control panel, click .
- Click the Banana jam 96 oz. link in the
Name column.
- On the View products page, to which you return, do the
following to review the BANJAM08 product:
- Click the Banana jam 8 oz. link in the
Name column.
On the View products page, which opens for the Banana jam 8 oz. product, notice the following settings, which have been assigned to the product based on the unavailability setting because its available quantity is 0:
- In the Inventory section, the Track inventory check box is cleared.
- In the Purchasability section, the This product is coming soon but I want to take pre-orders option button is selected.
- In the left pane of the control panel, click .
- Click the Banana jam 8 oz. link in the
Name column.
- On the View products page, to which you return, review
the PEARJAM96 and PEARJAM08 products.
In the Current Stock column, notice that for the PEARJAM96 product, the current stock quantity is 35. That indicates that the product's quantity is tracked and the product is in stock. For PEARJAM08, the current stock quantity is 0 and a red dot is shown left to the quantity. That means that the product's quantity is tracked and the item is currently out of stock.
Considering the available quantities of the items (35 for PEARJAM96, and 0 for PEARJAM08), the system has specified the inventory and purchasability settings for both products based on the following availability settings specified at the item level on the eCommerce tab of the Stock Items form: Set as Available (Track Qty.) if the item is available and Set as Unavailable if it is unavailable.
- To review the PEARJAM96 product, do the following:
- Click the Pear jam 96 oz. link in the Name
column.
On the View products page, which opens for the Pear jam 96 oz. product, notice the following settings, which have been assigned to the product based on the availability setting because its available quantity is greater than 0:
- In the Inventory section, the Track inventory check box is selected.
- The current stock quantity, which is tracked on the product level, is 35.
- In the Purchasability section, the This product can be purchased in my online store option button is selected.
- In the left pane of the control panel, click .
- Click the Pear jam 96 oz. link in the Name
column.
- On the View products page, to which you return, do the
following to review the PEARJAM08 product:
- Click the Pear jam 8 oz. link in the Name
column.
On the View products page, which opens for the Pear jam 8 oz. product, notice the following settings, which have been assigned to the product based on the unavailability setting because its available quantity is 0:
- In the Inventory section, the Track inventory check box is selected.
- The current stock quantity, which is tracked on the product level, is 0.
- In the Purchasability section, the This product cannot be purchased in my online store option button is selected.
- In the left pane of the control panel, click .
- Click the Pear jam 8 oz. link in the Name
column.
- On the View products page, to which you return, review
the PLUMJAM96 and PLUMJAM08 products.
In the Current Stock column, notice that for the PLUMJAM96 product, the current stock quantity is 42. That indicates that the product's quantity is tracked and the product is in stock. For PLUMJAM08, the current stock quantity is 0 and a red dot is shown left to the quantity. That means that the product's quantity is tracked and the item is currently out of stock.
The system has specified the inventory and purchasability settings for both products based on the availability settings (Set as Available (Track Qty.) if the item is available, and Do Nothing if it is unavailable) specified at the item level on the eCommerce tab of the Stock Items form. The system did not change the inventory and purchasability settings depending on the available quantity because of the Do Nothing setting for unavailable items.
- To review the PLUMJAM96 product, do the following:
- Click the Plum jam 96 oz. link in the Name
column.
On the View products page, which opens for the Plum jam 96 oz. product, notice the following settings, which have been assigned to the product based on the availability setting:
- In the Inventory section, the Track inventory check box is selected.
- The current stock quantity, which is tracked on the product level, is 42.
- In the Purchasability section, the This product can be purchased in my online store option button is selected.
Despite the Pear jam 8 oz. product being out of stock, the product can still be purchased.
- In the left pane of the control panel, click .
The Plum jam 8 oz. product, which is out of stock, has the same inventory and purchasability settings as Plum jam 96 oz. because for these products, the settings do not rely on the available quantity.
- Click the Plum jam 96 oz. link in the Name
column.
- On the View products page, to which you return, review
the CHERJAM96 product.
In the Current Stock column, notice the — option, meaning that the product's quantity is not tracked.
The system has specified the inventory and purchasability settings for the product based on the availability settings (Set as Pre-Order if the item is available, and Set as Pre-Order if it is unavailable). The system does not consider the available quantity because of these availability settings, and Cherry jam 96 oz. can be pre-ordered regardless of the available quantity.
- Click the Cherry jam 96 oz. link in the Name
column.
On the View products page, which opens for the Cherry jam 96 oz. product, notice the following settings, which have been assigned to the product based on the availability setting:
- In the Inventory section, the Track inventory check box is cleared.
- In the Purchasability section, the This product is coming soon but I want to take pre-orders option button is selected.
You have now configured the synchronization of product availability data and exported the items' availability settings and available quantities to the BigCommerce store.
