Gift Certificates: Process Activity
In this activity, you will learn how to implement gift certificates in the BigCommerce store and explore how gift certificates can be used to pay, in full or in part, for an online purchase in the BigCommerce store.
Story
Suppose that a sales manager of SweetLife wants to give its online customers the ability to purchase gift certificates and use these certificates when purchasing goods in the SweetLife online store. You also want to track payments made with gift certificates in MYOB Acumatica by using a dedicated payment method.
As an implementation consultant, you need to set up a non-stock item that will be used to record a sale of a gift certificate as well as a payment method that will be used to track payments made with gift certificates.
Configuration Overview
In the U100 dataset, the following tasks have been performed to support this activity:
- On the Non-Stock Items (IN202000) form, the GIFTCERT non-stock item has been created to represent gift certificates sold in the online store.
- On the Payment Methods (CA204000) form, the GIFTCARDS payment method has been created.
Process Overview
You will do the following:
- On the BigCommerce Stores (BC201000) form, configure the gift certificate settings.
- In the control panel of the BigCommerce store, enable the gift certificate functionality and define gift certificates in various amounts to be sold in the online store.
- On the storefront, purchase a gift certificate.
- In the control panel of the BigCommerce store, capture the payment and complete the order (after which the system will send the certificate to its recipient).
- On the Prepare Data (BC501000) form, prepare the sales order data for synchronization, and on the Process Data (BC501500) form, you will process the prepared data.
- On the Sales Orders (SO301000) form, review the imported sales order.
- On the storefront, you will create an order and pay part of it with the purchased gift certificate.
- On the Prepare Data form, prepare the sales order data for synchronization, and on the Process Data form, you will process the prepared data.
- On the Sales Orders form, review the imported sales order corresponding to your order on the storefront that was partially paid for with the gift certificate.
System Preparation
Before you start configuring the gift certificates, do the following:
- Make sure the connection to the BigCommerce store is established and the minimum configuration is performed as described in Initial Configuration: To Establish and Configure the Store Connection.
- Make sure that the PLUMJAM08 stock item has been exported to the BigCommerce store during the synchronization of the Stock Item entity (as described in Product Synchronization: To Synchronize Non-Stock Items with Attributes).
- Make sure that integration with Authorize.Net has been implemented as described in Order Synchronization: To Configure and Import Authorize.Net Payments.
- Sign in to the MYOB Acumatica instance with the U100 dataset preloaded by using the following
credentials:
- Username: gibbs
- Password: 123
Step 1: Configuring the Store Settings
To specify the gift certificate settings in MYOB Acumatica, perform the following instructions:
- On the BigCommerce Stores (BC201000) form, select the SweetStore - BC store.
- On the Orders tab (Order
section), in the Gift Certificate Item box, select
GIFTCERT.
All purchases of gift certificates in the online store will be recorded in MYOB Acumatica as purchases of this item.
- In the table of the Payments tab, in the row of
the GIFTCERTIFICATE (GIFT_CERTIFICATE) store payment method, specify the
following settings:
- Active: Selected
- ERP Payment Method: GIFTCARDS
- Cash Account: 10250ST
- Release Payments and Refunds: Cleared (default state)
- On the form toolbar, click Save.
Step 2: Configuring Gift Certificates in the Store
To enable the gift certificate functionality, in the BigCommerce store, do the following:
- In the left pane of the control panel, click .
- On the Gift Certificates page (Gift Certificate Settings section), in the Select a currency box, make sure US Dollar -USD is selected.
- Right of Enable Gift Certificates?, select the Yes, enable the gift certificate system check box.
- Right of Gift Certificate Values, make sure the
Specify a list of allowed gift certificate amounts
option button is selected. In the box that is located under the option button,
specify the following values (each value in a separate row of the box):
- 10.00
- 25.00
- In the lower right, click Save to save your changes.
Step 3: Purchasing a Gift Certificate
To create an order in which you purchase a $25 gift certificate in the BigCommerce store, while you are still signed in to the control panel of the BigCommerce store, do the following:
- At the upper right, click View storefront to open the storefront.
- On the storefront, at the upper right, click Gift Certificates.
- On the Gift Certificates page which opens, on the
Purchase Gift Certificate tab, specify the following
information:
- Your Name: Danny Heady
- Your Email: dheady@example.com
- Recipient's Name: Melody Keys
- Recipient's Email:
melody@example.comTip: In this box, you can specify a real email address to which you have access to receive the gift certificate.
- Amount: $25.00
- I agree that Gift Certificates are nonrefundable: Selected
- Gift Certificate Theme: Celebration
- Click Add Gift Certificate to Cart.
- In the cart, click Check out.
- On the checkout page, complete the process of creating the order as follows:
- In the Customer section, in the Email box, specify dheady@example.com, and click Continue.
- In the Billing section, fill in the shipping
address boxes as follows:
- First Name: Danny
- Last Name: Heady
- Address: 2779 Cantebury Drive
- City: New York
- Country: United States
- State/Province: New York
- Postal Code: 10005
- Click Continue.
- In the Payment section, select the
Authorize.Net option button, and specify the
following card details:
- Credit Card Number: 4242 4242 4242 4242
- Expiration: 12/25
- Name on Card: Danny Heady
- Click Place Order to place your order.
Your order has been created, and on the confirmation page, the order number is displayed. Note the number because you will process the order with this number further in this activity.
- Return to the control panel of the BigCommerce store, and in the left pane, click .
- On the View orders page, which opens, click the plus
button next to the order of Danny Heady that you have just created and
which number you have noted to expand the order details.
The order has the $25.00 value in the Total column and the Status of the order is set to Completed. An email with the gift certificate code has been sent to the gift certificate recipient's email address (Recipient’s Email) that you specified in the order with the certificate.
Step 4: Importing the Order with the Gift Certificate
To import the order to MYOB Acumatica, do the following:
- On the Prepare Data (BC501000) form, specify the following settings in the Summary area:
- Store: SweetStore - BC
- Prepare Mode: Incremental
- In the table, select the check box in the unlabeled column in the row of the Sales Order entity, and on the form toolbar, click Prepare.
- In the Processing dialog box, which opens, click Close to close the dialog box.
- In the row of the Sales Order entity, click the link with the number of prepared synchronization records in the Ready to Process column.
- On the Process Data (BC501500) form, which opens with the store and the Sales Order entity selected, select the unlabeled check box in the row of the order that you created earlier in this activity, which you can identify by the order number in the External ID column and by the empty ERP ID column.
- On the form toolbar, click Process.
- In the Processing dialog box, which opens, click Close to close the dialog box.
Step 6: Reviewing the Imported Order
To review the details of the imported sales order in MYOB Acumatica, do the following:
- On the Sync History (BC301000) form, specify the following
settings in the Summary area:
- Store: SweetStore - BC
- Entity: Sales Order
- On the Processed tab, in the row of the sales order that you have just imported (which you can locate by its external ID), click the link in the ERP ID column.
- On the Sales Orders (SO301000) form, which opens with the
imported order in a pop-up window, review the order details.
On the Details tab, notice one line that corresponds to the GIFTCERT non-stock item, which you specified as the Gift Certificate Item box on the Orders tab of the BigCommerce Stores (BC201000) form. The Order Total in the Summary area is 25.00.
- Close the pup-up window with the Sales Orders form.
Step 5: Paying for the Order with a Gift Certificate
To create an order and pay for part of it with the gift certificate, in the control panel of the BigCommerce store, do the following:
- In the left pane, click .
- On the All gift certificates tab of the Gift certificates page, which opens, in the row with Danny Heady customer, memorize the gift certificate code in the Code column.
- At the upper right, click View storefront to open the storefront.
- On the storefront, click Search in the upper right, and then start typing kiwi in the search box that appears.
- In the search results, click Kiwi jam 96 oz.
- On the page for the Kiwi jam 96 oz product, which opens, select a quantity of 3, and click Add to Cart.
- In the pop-up window that opens, click Proceed to checkout.
- On the checkout page, in the Order Summary section, click Coupon/Gift Certificate.
- In the box that appears, enter the gift certificate code, and click
Apply.
Notice that the order amount has been decreased by the gift certificate amount ($25).
- Complete the order settings as follows:
- In the Customer section, in the Email Address box, specify melody@example.com, and click Continue.
- In the Shipping section, fill in the shipping
address boxes as follows:
- First Name: Melody
- Last Name: Keys
- Address: 3402 Angus Road
- City: New York
- Country: United States
- State/Province: New York
- Postal Code: 10003
- My billing address is the same as my shipping address: Selected (default state)
- In the Shipping Method section, make sure that the Free Shipping option is selected, and click Continue.
- In the Payment Method section, select the
Authorize.Net option button, and specify the
following card settings:
- Credit Card Number: 4111 1111 1111 1111
- Expiration: 12/25
- Name on Card: Melody Keys
- Click Place Order to place your order.
On the confirmation page, notice that the reference number of the created order.
Step 6: Importing the Sales Order Paid with the Gift Certificate
To import the sales order, in MYOB Acumatica, do the following:
- On the Prepare Data (BC501000) form, specify the following settings in the Summary area:
- Store: SweetStore - BC
- Prepare Mode: Incremental
- In the table, select the check box in the unlabeled column in the row of the Sales Order entity, and on the form toolbar, click Prepare.
- In the Processing dialog box, which opens, click Close to close the dialog box.
- In the row of the Sales Order entity, click the link with the number of prepared synchronization records in the Ready to Process column.
- On the Process Data (BC501500) form, which opens with the SweetStore - BC store and the Sales Order entity selected, select the unlabeled check box in the row of the order that you created in the previous step, which you can identify by the order number in the External ID column and by the empty ERP ID column.
- On the form toolbar, click Process.
- In the Processing dialog box, which opens, click Close to close the dialog box.
Step 7: Reviewing the Imported Sales Order
To review the settings of the imported sales order, do the following:
- On the Sync History (BC301000) form, specify the following
settings in the Summary area:
- Store: SweetStore - BC
- Entity: Sales Order
- On the Processed tab, in the row of the sales order that you have just imported (which you can locate by its external ID), click the link in the ERP ID column.
- On the Sales Orders (SO301000) form, which opens in a pop-up
window, review the settings of the order (as shown in the screenshot
below).
On the Payments tab, notice that two prepayments have been applied to the order: a credit card payment (mapped to the ONLINE payment method) and a gift card payment (mapped to the GIFTCARDS payment method).
Figure 1. The prepayment and the gift certificate applied to the order 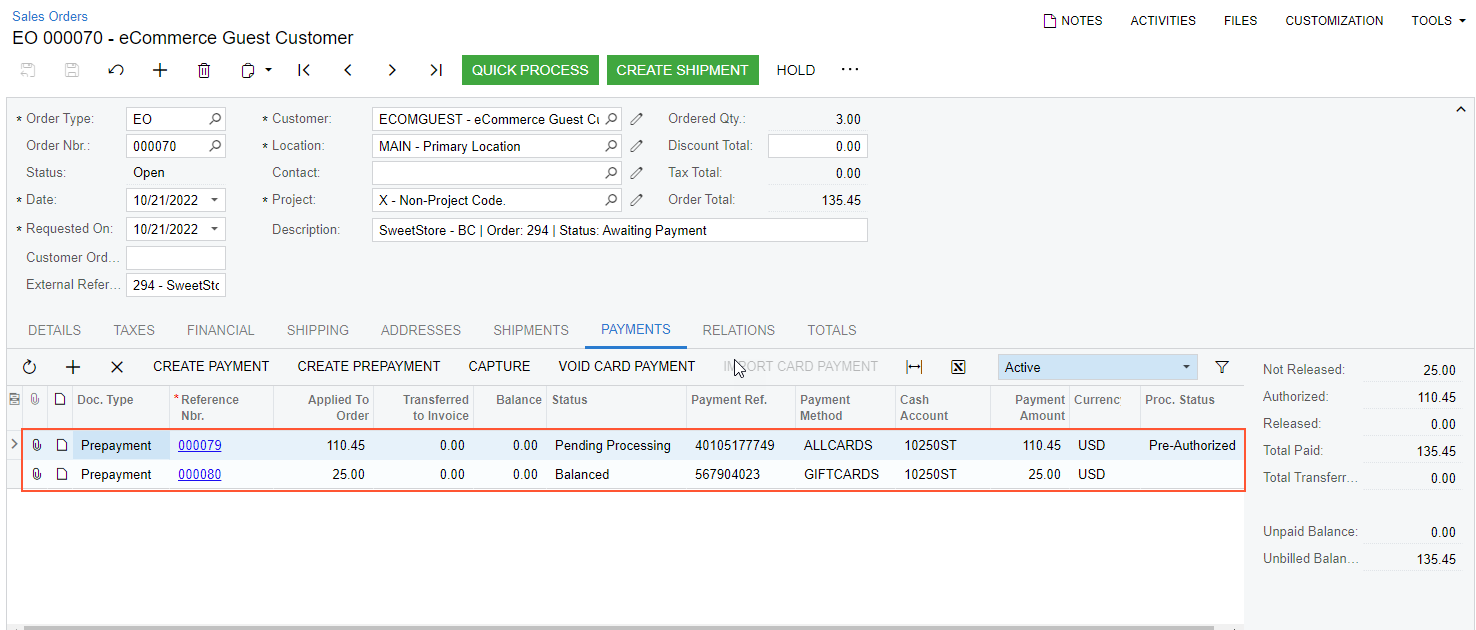
- In the row of the gift card payment, which has an applied amount of $25, click the link in the Reference Nbr. column.
- On the Payments and Applications (AR302000) form, which opens in a pop-up
window, review the payment details.
Notice that in the Payment Ref. box of the Summary area, the payment identifier assigned to the payment in the BigCommerce store is displayed. The Description box contains the store payment method, the code of the gift certificate that was applied to the order, the order number, and the payment ID.
The prepayment has the Balanced status because the Release Payments and Refunds check box was cleared for the GIFTCARDS payment method in the mapping table on the Payments tab of the BigCommerce Stores (BC201000) form.
- Close the pup-up windows with the Payments and Applications and Sales Orders form.
