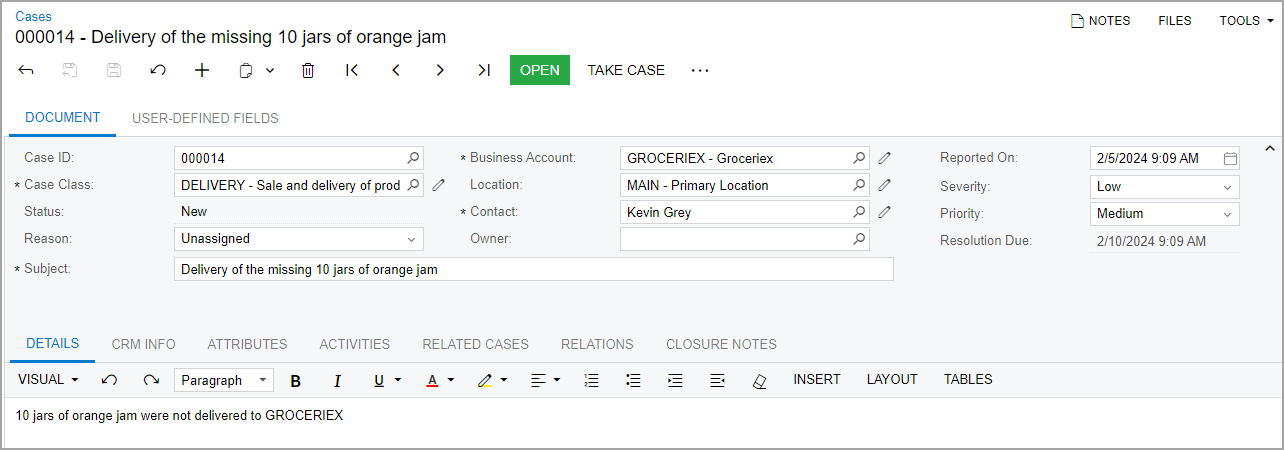Cases: To Create a Case Manually
The following activity demonstrates how to manually create a case and specify basic settings for this case.
Story
Suppose that you are a customer service representative of the SweetLife Fruits & Jams company. You have received a phone call from your customer, Kevin Grey, who is a buyer at the Groceriex chain of supermarkets in New York. Kevin ordered 25 jars each of apple, orange, and cherry jam, but only 15 jars of orange jam were delivered. (The other jams were delivered in full.) You need to arrange the delivery of 10 jars of orange jam to Groceriex within three working days.
Configuration Overview
In the U100 dataset, for the purposes of this activity, the following tasks have been performed:
- On the Enable/Disable Features (CS100000) form, the following features
have been enabled:
- Customer Management: This feature provides the customer relationship management (CRM) functionality.
- Case Management in the Customer Management group of features: This feature gives customer support personnel the ability to create support cases, assign cases to owners, and process cases.
- On the Attributes (CS205000) form, the PRODUCT attribute for cases has been created.
- On the Case Classes (CR206000) form, the DELIVERY case class, which defines cases related to the sale and delivery of products, has been created.
- In the Summary area of the Cases (CR306000) form, the User-Defined Fields tab, which holds the values of attributes, has been added.
Process Overview
In this activity, you will manually create a case on the Cases (CR306000) form.
System Preparation
Before you start creating a case manually, you should do the following:
- Launch the MYOB Acumatica website with the U100 dataset preloaded
- Sign in to the system as delivery manager Marcos Garcia by using the following
credentials:
- Username: garcia
- Password: 123
- Make sure that on the Company and Branch Selection menu, in the top pane of the MYOB Acumatica screen, the SweetLife Head Office and Wholesale Center branch is selected.
Step: Creating a Case Manually
To manually create a case for the request submitted by Kevin Grey of GROCERIEX, do the following:
- On the Cases (CR306000) form, add a new record.
- In the Summary area (Document tab), do the following:
- In the Case Class box, select DELIVERY.
- In the Business Account box, select GROCERIEX.
- In the Contact box, select Kevin Grey.
- In the Subject box, type Delivery of the missing 10 jars of orange jam.
- In the Severity box, select Low.
- In the Priority box, select Medium.
- On the User-Defined Fields tab of the Summary area, in
the Products for sale box, select Orange jam 96
oz.
Products for sale is the description of the PRODUCTS attribute that was defined for the case class; the description of an attribute is used as its name on the UI.
- On the Details tab of the form, in the text area, type 10 jars of orange jam were not delivered to GROCERIEX.
- On the form toolbar, click Save.
You have created a case based on the request from the existing GROCERIEX customer, as shown in the following screenshot.