Basic Elements of the User Interface
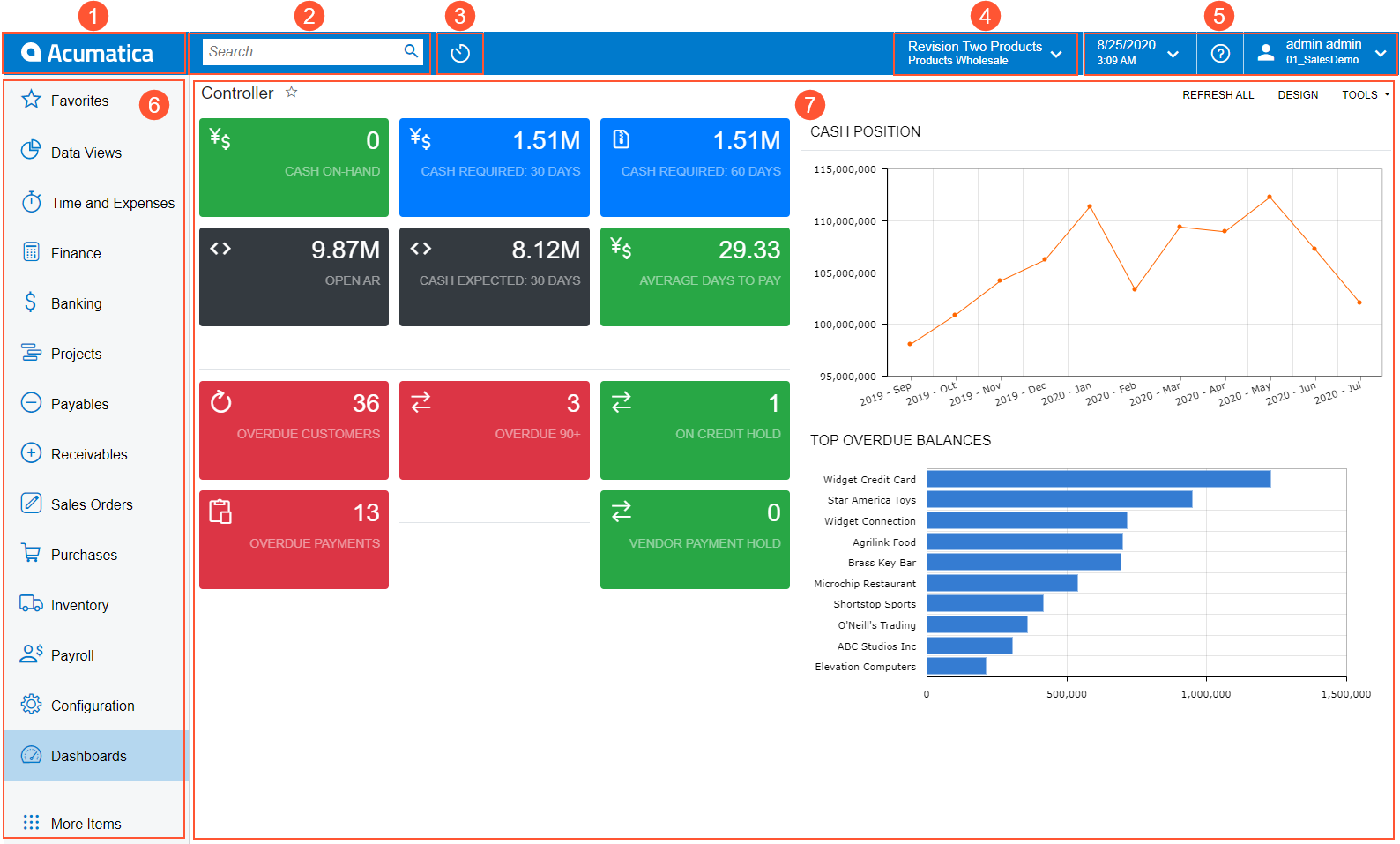
- Home button
- Search box
- Recently Viewed button
- Company and Branch Selection menu
- Info area
- Main menu (displayed as a panel)
- Working area
Home Button
When you click the Home button, which has the MYOB logo on it and is located in the top left corner of the top pane of the MYOB Acumatica screen, you are forwarded to the home page of your instance. You can specify a custom home page that will be opened instead of the default home page. For details, see Your Working Environment: Process Activity.
The Home button is displayed on the top pane only if the main menu panel is shown on the left side of the screen. If the main menu is minimized, you see the Menu button instead of the Home button.
Search Box
By using the Search box on the top pane of the MYOB Acumatica screen, you can search for a text string in menu items, form titles, help topics, files, notes, and entities that have been created using system forms, such as vendors, customers, prospects, employees, leads, and cases. Additionally, you can search for a form by its title and by its ID. For details, see Search.
Recently Viewed Button
By using the Recently Viewed button, you can easily navigate to the records you have recently used (or viewed) if you need to work with them again. The system stores up to 500 records that have been viewed. When you click the Recently Viewed button, the system displays a workspace with the following lists: Record Types, Records, Favorite Records. For details, see Recently Viewed.
Company and Branch Selection Menu
You can switch between companies and branches by clicking the Company and Branch Selection menu on the top pane of the MYOB Acumatica screen. When you click the Company and Branch Selection menu, you can view the list of companies and their branches that you have access to. To switch to a particular company or branch, you click the name of the company or branch. If you have more companies and branches than the system can display, you can use the search box that is also a part of the Company and Branch Selection menu. For more information, see Company and Branch Selection Menu.
Info Area
The info area, in the upper-right corner of the top pane of the MYOB Acumatica screen, contains the menus and buttons that you can use to sign out from the system, change the settings of your account, and change the business date. For more information, see Info Area.
Main Menu
The main menu in MYOB Acumatica contains the links to your favorites and workspaces (menus with links to forms and reports). By default, the main menu is a panel located on the left side of the MYOB Acumatica screen. You can minimize the menu so that it is displayed as a button in the top left corner of the screen (instead of the Home button). For details, see Main Menu.
When you click a workspace item on the main menu, the workspace menu opens. This menu contains the forms and reports dedicated to a particular functional area. For details, see Workspaces.
Working Area
The working area, which is the large area on the right side of the screen, may display any of the following:
- Form: MYOB Acumatica has forms of multiple types. For more information, see Forms.
- Report: A report is a type of a form specifically designed to organize data in a presentable format, as described in Reports.
- Dashboard: A dashboard is a collection of widgets, displayed on a single page, that give you needed information at a glance. For more information, see Designing Dashboard Contents.
Work with MYOB Acumatica on Mobile Devices
- To open a form in the same window, tap the link.
- To open a form with the main menu and header available in a new tab, long-press the link and select Open in new tab.
