Step 1: Check the Most Basic Causes
To exclude the reasons that lead to performance slowdown most frequently, you should perform the substeps described in the sections that follow.
1. Check Whether the Site Is Licensed
The slowdown may be caused by the site not being licensed. Sites in trial mode allow only two concurrent users and limit the usage of hardware resources.
- A user may be using a URL of an unregistered site—for example, if the user is accessing the site through a bookmark with that URL.
- Some hardware changes have been made to the application server—for example, more CPUs have been added, or the application pools have been changed.
Perform the following task to check whether the site is licensed.
To check whether the site is licensed:- Check if the site is licensed in one of the following ways:
- Make sure there is no message in the bottom of the browser window that says Your product is in the trial mode. Only two concurrent users are allowed. Activate. See the message in the following screenshot.
- On the Activate License (SM201510) form,
check the value of the Status element. An
unregistered site has the Invalid status, as shown in the
following screenshot.
Figure 1. Invalid license 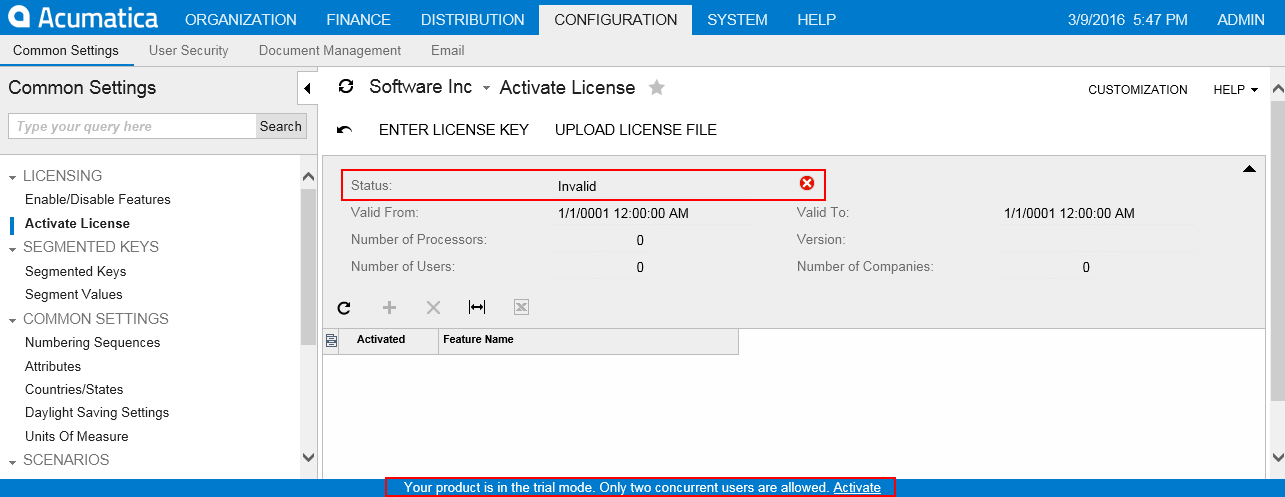
- Depending on the results of the previous instruction, do one of the
following:
- If the site is not licensed, activate the license by following the instructions in Licensing and Activating MYOB Advanced.
- If the site is licensed, continue with the next substep.
2. Check the Speed from Other Browsers
Another possible reason for the slowdown is that some properties of the browser may be preventing the site from running faster.
Perform the following task to see whether this is the reason for the slowdown.
- Try to access the site from another browser.
- Depending on the results of the previous instruction, do one of the
following:
- If the issue is reproduced in only one browser, check the version of the browser, and try to reproduce the issue in the latest version of the browser. You can also try to turn off plug-ins in the browser. Collect more information on the slowdown, and send it to the MYOB support team, as described in Step 5: Collect More Information and Step 6: Submit a Case to MYOB Support.
- If the issue is reproduced in all browsers, continue with the next substep.
3. Check the Speed from Other Locations
Some network or internet service provider issues at the user’s end may be causing a performance slowdown.
Perform the following task to see whether this is the reason for the slowdown.
- Try to reproduce the slowdown issue on some computers at a different location.
- Depending on the results of the previous instruction, do one of the
following:
- If the issue is not reproduced on other computers, the problem is probably in the client’s network. Ask the client to check the network settings.
- If the issue is reproduced on multiple computers, continue with the next substep.
4. Check Automation Schedules
Slowdowns may be caused by errors on active schedules, unprocessed emails, or insufficient time for a scheduled processes to complete before others begin.
Perform the following tasks to check the automation schedules.
- On the Automation Schedule Statuses (SM205030) form, look for errors on the active schedules. (For each schedule, see the Status and the Last Execution Result columns.)
- Depending on the results of the previous instruction, do one of the
following:
- If you found an error, either correct the error in the scheduled process or deactivate the schedule.
- If there are no errors in automation schedules, continue with the next task.
- On the Automation Schedule Statuses form, make sure there are no schedules starting at the same time or within short intervals.
- Depending on the results of the previous instruction, do one of the
following:
- If you have found some overlap in the schedules, correct the
execution times of any needed schedules. For example, we recommend
that you leave at least 5 minutes between executions of the Send
and Receive Email schedule, as shown in the following
screenshot.
Figure 2. Send and Receive Email schedule 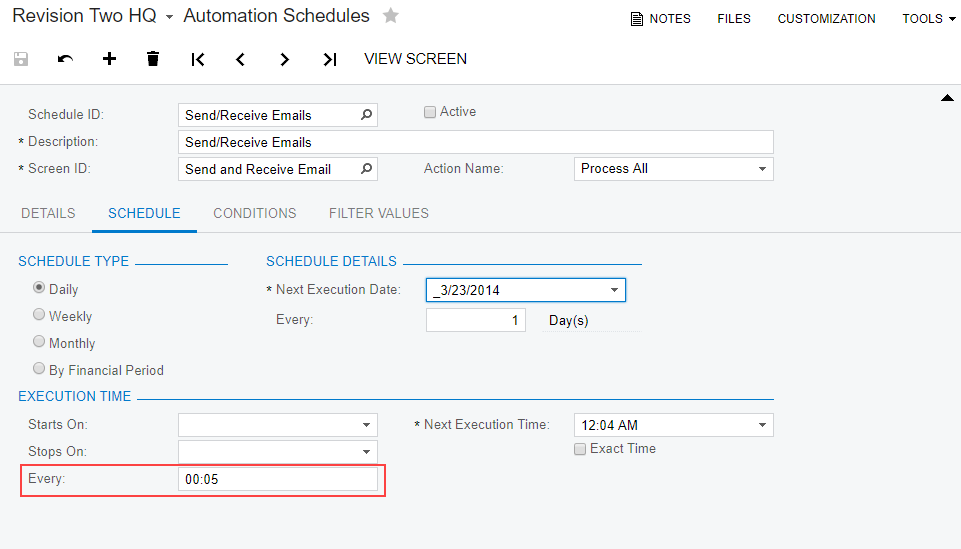
- If there is enough time for each process to finish before the start of the next scheduled process, continue with the next task.
- If you have found some overlap in the schedules, correct the
execution times of any needed schedules. For example, we recommend
that you leave at least 5 minutes between executions of the Send
and Receive Email schedule, as shown in the following
screenshot.
- On the All Emails (CO409070) form, look for failed and old unprocessed emails.
- Depending on the results of the previous instruction, do one of the
following:
- If you have found failed or old unprocessed emails, delete them.
- If there are no failed or unprocessed emails, continue with the next substep.
5. Explore the Running Processes
The slowdown could be caused by some process that is hung and is running in an endless loop.
Perform the following tasks to check the running processes.
To Check the Running Processes in MYOB Advanced
- Look for processes that have been going on for a long time (typically you should look for processes running longer than 30 minutes) to see if the process is hung and running in an endless loop.
- Depending on the results of the previous instruction, do the following:
- If some process is hung, select the process and click
Abort on the form toolbar to end the
process, as shown in the following screenshot. If the situation
repeats, collect more information on the slowdown and send it to the
MYOB support team, as described in Step 5: Collect More Information and Step 6: Submit a Case to MYOB Support.
Figure 3. Abort button 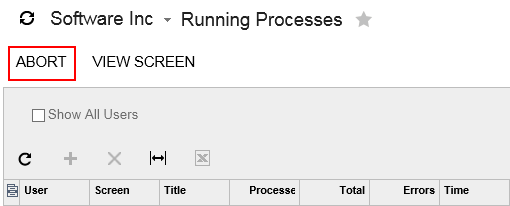
- If no process is hung, continue with the next task.
- If some process is hung, select the process and click
Abort on the form toolbar to end the
process, as shown in the following screenshot. If the situation
repeats, collect more information on the slowdown and send it to the
MYOB support team, as described in Step 5: Collect More Information and Step 6: Submit a Case to MYOB Support.
- In Task Manager, review the running processes as follows:
- Check the memory consumption of the w3wp.exe
process.Note: MYOB Advanced runs under the w3wp.exe process, with the username that is the name of the application pool.
- Check whether other processes are executed at the same time and review their memory consumption.
- Check the memory consumption of the w3wp.exe
process.
- Depending on the results of the previous, do one of the following:
- If w3wp.exe is using almost all memory, create a process dump, as described in If your site is completely non-responsive or extremely slow in Step 5. Try to restart the process.
- If another process takes too much time, either investigate the reasons or end the process.
- If memory consumption of the w3wp.exe is normal and no other processes are taking too much time or using too much server memory, continue with the next substep.
6. Check Whether Antivirus Software Is Blocking Some Functionality of the Site
Some settings of antivirus software could be preventing the site from working normally.
Perform the following task to see whether antivirus software is the reason for the slowdown.
To check whether the antivirus software is blocking the site:- Check the antivirus logs, and try to turn off the antivirus software, if any.
- Depending on the results of the previous instruction, do one of the
following:
- If the antivirus software is blocking the site, change the antivirus settings.
- If the antivirus software is not blocking the site, continue with Step 2: Investigate Application Server Time and Database Server Time in the Request Profiler.
