Greentree Form Icons and Keyboard Options
Learn how to navigate and perform basic functions while working in Greentree forms.
Icons and Function Keys
Every Greentree form displays icons on the toolbar at the top of the form. Not all forms display all of the icons. You can use the icons to do this:
|
|
Clear - Clear the form of content. You can also press F5 to clear the form. |
|
|
Copy - Copy a masterfile when in a masterfile maintenance form. The code field will clear so that you can enter a new code, but all details of the masterfile you are copying defaults to the form so that you do not have to re-enter them. |
|
|
Save - click this icon to save changes made, or data entered into the form. You can also press F2 to save details. |
|
|
Delete - Delete a record. You will not always be able to do this — for example, you can't delete a supplier record if transactions exist for that supplier. The icon is not available if Greentree restricts deletion. You can also press <Shift-F2> to delete a record. |
|
|
Reload - If you have made a changes to the current record:
|
|
|
Printer - Available in transaction entry forms if the hotprint option is enabled in the Module Control for the relevant module. For example, if hotprint is enabled for the AR module, you can print an invoice to your local printer from the AR Invoice Entry form. |
|
|
Advanced Search - Activate an advanced search form. This will allow you to search for masterfiles by applying specific criteria. You can also press F4 to activate an advanced search. |
|
|
Explorer - Launch Greentree Desktop's Explorer feature, which is a data query tool enabling fast, user friendly access to information stored in the Greentree database.
Use the arrows to navigate through records. The middle arrows may be used to go forward or back one record and the outer arrows are used to go back to the first record, or forward to the last.
|
|
|
If the Electronic Data Interface (EDI) module is in use, this icon is used on forms for outbound documents (PO Entry, AR Invoice Entry, AR Credit Note Entry) to send documents using EDI. |
|
|
If the Electronic Data Interface (EDI) module is in use, this icon is used on forms for inbound documents (for example, SO Entry) to receive documents using EDI. |
|
|
Stack - Available to select in the Purchase Order Entry and Sales Order Entry forms. It provides an option to compress the header information, so that only the order reference and supplier or customer code are visible during line entry. This extends the space available to enter lines and can make the entry of line detail more efficient. |
|
|
Run BPM Process - Launch a BPM Process that starts from the class on the form (where the BPM module is in use). |
|
|
Approval status - Assign approval codes or to view/manage the record's approval status (where the Approvals & Alerts module is in use). |
|
|
Attach Sticky Note - Only applicable if the Customer Relationship Management module is in use. |
|
|
Notes exist - Indicates that notes have been added to the selected instance. For example, if it displays for a particular general ledger account in GL Account Maintenance, notes have been added to the Notes tab within GL Account Maintenance for that particular account. |
|
|
Attachments - Only displayed if you are using Greentree Desktop's Workflow module. Click the icon to add or view and existing attachment for the record. |
|
|
Linked Records Indicator - This icon displays if you are using Greentree Desktop's Workflow module. If the icon appears with two unjoined links, it indicates that the record you are positioned on does not contain links to any other records. If the icon appears with joined links, it indicates that the record you are positioned on contains a link to one or more records. You can click the linked icon to view linked records. |
|
|
Instant Alert - Only applicable if the Approvals & Alerts module is in use. |
|
|
Advanced Security view
- Only displayed if you are using the Advanced Security module.
Click the icon to select whether to view All masterfiles,
or only masterfiles belonging to a particular team. These
options is available if you have an All Advanced Security
privilege based on your user login. click this icon to select
a viewing option. If the All view is selected, |
|
|
Web/email link - Displays on the main form next to address, email and web address lines if the user has access to these features.
|
Keyboard Options
If you use the keyboard instead of a mouse, these functions are also available:
- Press F9 when in a search field (standard or date) on a form to display the dropdown box for selection. You can also use the mouse to do this by clicking the icon to the right of the field.
- Press F6 on a form with multiple tabs to move forward to a tab and Shift-F6 to move backwards to a tab. You can also use the mouse to do this by clicking the tab you want to access.
- You can identify the active field on a form as there will be a faint dotted line around the field caption.
- Press the Tab key to move to the next field within a form. If you are working in a table on a form, use the Enter key to move to the next column in the table.
- Press the Shift and Tab keys together to move back to the previous field within a form. If you are working in a table on a form, press Shift and Enter to move to the previous column in the table.
- Press the spacebar to select or deselect a checkbox.
- Press the spacebar to select a option option where you have more than one choice, but can only select one option.
- Greentree Advanced Search Options
- CRM Sticky Notes
- Approvals & Alerts
- Masterfile Address & Contact Features
- Greentree Search Features









 Explorer
can also be launched using the
Explorer
can also be launched using the 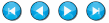











 will display.
will display.