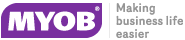Job Costing User Profiles
The following User-level profile settings can be configured in the EXO Business Configurator for the Job Costing module.
Allow creation of new Make, Model and Class
If this setting is enabled, Makes, Models and Classes can be created from the Serviceable Units window.
Allow editing of job cost invoicing
Allows immediate editing of Invoices as they are generated from Jobs. Changes made will not adjust the values of the cost lines that were used to create the Invoice (this must be done on the Invoice tab of the Job), but the value of the invoice will show on the Job Analysis tab. By enabling this option, you are also be able to generate Invoices on a job that has no currently invoice-able lines in the "Ready to Invoice" state, e.g. Initial non-refundable down payment or progress based Invoice.
Calculate 'Hours' from 'Start' and 'End' times in timesheet entry
Enable this option if you do not require the user to enter 'Total Time'. If you select this option, 'Total time' will be automatically calculated from the start dates and start times entered. Many users find that entering times and dates is inefficient and prefer to enter total hours.
Default Category
Default Category when entering a new Job in Job Costing.
Default Job Status
Default Job Status when entering a new Job in Job Costing.
Default Job Type
Default Job Type when entering a new Job in Job Costing.
Default Status of Job Transactions on Entry
Select the default status of new job transactions. Choose from:
- C - Committed
- W - Write-off
- R - Ready to Invoice
You might set this value to 'R' if the transactions you are entering do not usually require any further checking after initial entry and you therefore want all transactions entered onto a job to be automatically ready to appear on the next Job Invoice.
Default the Job Manager as Sales person on invoices from Job Costing
Enable this option to set the default Sales Person on invoices from Job Costing to the Job Manager. If the option is disabled, the default Sales Person is set to the currently logged in user.
Default the Job Manager from Debtor Account Staff
Enable this option to obtain the default Job Manager from the Debtor Account staff. If the option is disabled, the default Job Manager is set to the currently logged in user.
Display internal job number after saving
Enable this option to display the job number every time a job is saved.
Extra Job Costing Search Fields
The format to extend Extra Search Fields is:
- ADatabaseFieldName=FriendlyCaption=SearchBehaviour
- Multiple fields are separated by commas
- The =FriendlyCaption=SearchBehaviour is optional
For Example: X_AFIELD=A Caption,X_ANOTHERFIELD=Another Caption,X_THIRDFIELD
Additional control over the extra search field behaviour is set as follows:
If no behaviour parameters are passed in, it assumes a default search behaviour of GSWU where:
- =G - show this field as an optional visible column in the search grid.
- =S - add this field as part of the select statement.
- =W - make this field value a condition in the WHERE clause.
- =U - force a character to uppercase for comparison. (String Fields)
- =E - use Exact match (=) in the where clause rather than LIKE. (String Fields)
For Example: X_MyField1=Mycaption=GSWUE,X_Myfield2=MyField2=E
Ambiguous field names (field names that exist in both tables) should be prefixed by a table alias.
For Example Alias.FieldName,Alias2.FieldName
The list of aliases is:
- J=JOBCOST_HDR
- A=DR_ACCS
- S=JOB_STATUS
- C=JOB_CATEGORIES
- R=JOB_RESOURCE_ALLOCATION
- F=JOBCOST_FLAGS
- G=JOB_TYPES
- H=STAFF
Go direct to job management screen on startup
Enable this option to display the Job Management screen on startup.
Hide tabs in Job management screen
Allows you to hide Tabs on the Job Management Screen. Enter the codes for all tabs you want to hide, separated by commas. Available codes are:
- Q = hide the Quote/Budget tab
- T = hide the Timeshets tab
- C = hide the Costs tab
- A = hide the Analysis tab
- P = hide the Purchases tab
- I = hide the Invoice tab
- D = hide the Documents tab
- E = hide the Extra Fields tab
- H = hide the History Notes tab
- S = hide the Sub-jobs tab
- X = hide the Dashboard tab
- B = hide the Billing Schedule tab
For example, enter "Q,T,I" to hide the Quote, Time and Invoice tabs.
Hide Quote Margin
Enable this option to hide the Margin field displayed at the bottom of the Quote/Budget tab.
Hide Quote Markup
Enable this option to hide the Markup field displayed at the bottom of the Quote/Budget tab.
Hide Quote Total Cost
Enable this option to hide the Total Cost field displayed at the bottom of the Quote/Budget tab.
Hide Resource Planning Gantt Form
When this setting is enabled, the Resource Planning tabs on the Job Management window and the Setup Job Resource Allocation window are hidden.
Job costing custom button X caption
Custom button caption settings are available for each of the nine custom buttons. Enter a caption for the appropriate button.
Job costing custom button X command line
Up to nine custom buttons are provided for you to add your own shortcuts to many of the main screens.
For the desired button, specify the details of the sub-program to be run whenever you press that button.
-
To run an external program, enter:
"MyProg.EXE <LOGIN> <CURRENT>"
Where <LOGIN> passes the database connection details and <CURRENT> passes out the key field identifier (most commonly the SEQNO) of the current record that you have loaded on the screen at the time that you press the button.
-
Any parameter entered with the extension MYREPORT.CLR will assume that you wish to run a clarity report and will call Clarity directly. It is not necessary that Clarity.EXE exist to do this.
-
Any parameter entered with an extension of MYREPORT.RPT will assume that CRYSTAL.EXE should be run first.
Job Costing Read-Only Access
Enable this profile to restrict users to read-only access in the Job Costing module.
Job Default due days
Default number of days after Job start date.
Job Default end time
Default number of hours after Job start time.
Job Default follow-up days
Default number of days for follow-up after Job completion.
Job default quote expire days
Default number of days for job quotes to expire. The defaults is 14 calendar days.
Override Job Codes
Enabling this option allows the user to override the system-assigned Job Code any time.
Prompt if different delivery address on Job
Enable this profile to be prompted whenever a debtor's current delivery address is not the same as the delivery address in a job. Probable use would be where a job is being rejuvenated or repeated after a long period of time, and the debtor has moved premises.
Prompt if Job Code is blank
If this option is enabled, the user is prompted if the Job Code on a transaction line is blank in Purchase Orders and Creditor's Invoices. You might disable this if only a proportion of purchases relate to jobs.
Remember Stock Search Form size
Enable this option to remember the size of Stock Search Form between sessions.
Restrict access to jobs on default branch only
Enable this profile to restrict access and creating of new jobs to the default branch only.
Restrict Timesheet entry to Resource associated to logged-in Staff
Enabling this option restricts the Resource to the Resources associated with the currently logged-in Staff member.
Serviceable Unit Custom Button1 Caption
The Serviceable Units window contains single a custom button. Enter a caption for the button.
Serviceable Unit Custom Button1 EXE
A single custom button is provided on the Job Costing window for you to add your own shortcuts to many of the main screens.
Specify the details of the sub-program to be run whenever you press that button (see the information on the Job Costing custom buttons above for details).
Show Job Overview screen needs refresh warning
The Job Overview tab does not refresh automatically as job details are changed. If this setting is enabled, a warning appears on the Job Overview whenever job details change, informing the user that they need to refresh the display.
Show Resource Overview screen needs refresh warning
The Resource Overview tab does not refresh automatically as job details are changed. If this setting is enabled, a warning appears on the Resource Overview whenever job details change, informing the user that they need to refresh the display.
Show the "Resource Allocations moved with Job" warning
If this setting is enabled, a warning appears on the Job Overview tab whenever a job with resources attached to it is moved, informing the user that the associated resource allocations have changed.
User can modify visible columns in grids
If this option is enabled, the Select visible columns option is available in the right-click menu for all ExoGrids in the Job Details window.
User has Job Administrator Rights
Enabling this option means that the user can edit the status of jobs that contain the characteristic of "Job Read Only".
Warn if cash sales account is used on jobs
Enable this option to alert the user if they are about to create a job to a cash sale, or if they do not choose the account. It is advisable to do this, as it will prevent invoices inadvertently being created as a cash sales.
Weekly timesheet resource auto defaults from staff login
If there is a matching resource for the staff login, then the weekly timesheet opens with that resource.