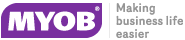Resource Allocation
Resource allocation allows resources such as staff and plant to be booked against a job. This can also generate appointments in the Microsoft Outlook calendar.
Creating a Resource Allocation
Resource allocations can be created in several ways:
-
Right-click on a job on the Job Overview tab of the Job Management screen and select Assign Resources.
-
Click the Resource Allocation button on the toolbar of the Details tab or Activities tab.
The Setup Job Resource Allocation window appears.
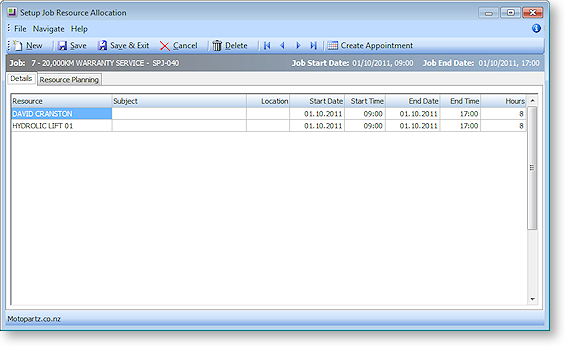
Enter commitments for staff or plant, then click Save & Exit.
You can see a graphical overview of all resource allocations on the Resource Overview tab.
Note: When allocating resources, the system checks for over-allocations and checks that the Start and End Dates fit within the dates for the job. If either check fails, you are presented with a warning message. Two profile settings, Resources - Check for Resource Over-Allocations and Resources - Synchronise Job and Resource Dates are available to enable/disable these checks.
Note: If the job's Start and/or Due Date are changed, the resource allocation dates are automatically updated.
Creating Activities
When a resource allocation is created, an Activity for the relevant staff member is automatically created in the EXO Business system. Activities can be viewed in the Activity Search widget, which is available on the main interface of both the Job Costing module and the EXO Business core.
Note: If the resource is not associated with a staff member, the Activity will not appear on the Activity Search widget. It may be useful to set up a dummy staff account to associate non-staff Resources with.
Integration with Microsoft Outlook
Individual allocations can be sent to Microsoft Outlook as calendar appointments by clicking the Create Appointment button. The job description is used as the body of the message.
Note: After an Outlook appointment has been created, changing an entry in Job Costing or in Microsoft Outlook will not update the other entry.