Social Media
Exo Business can display social media information about companies (Debtors, Creditors, and Non Accounts), Contacts, and Opportunities from these services:
Users can view social media information using their own login details, or using details for the company. For example, while users may use the company details by default, a salesperson may want to view an Opportunity's LinkedIn details while logged in to their own account, so that they can see any connections between themselves and the Opportunity. You can switch between company and personal accounts at any time.
Setting up Social Media
Company-wide social media details are set up in Exo Business Configurator under Admin > Social Media > Setup Social Media. From this screen you can:
- Authorise social media applications using a company account
- Enter IDs for the company's social media accounts
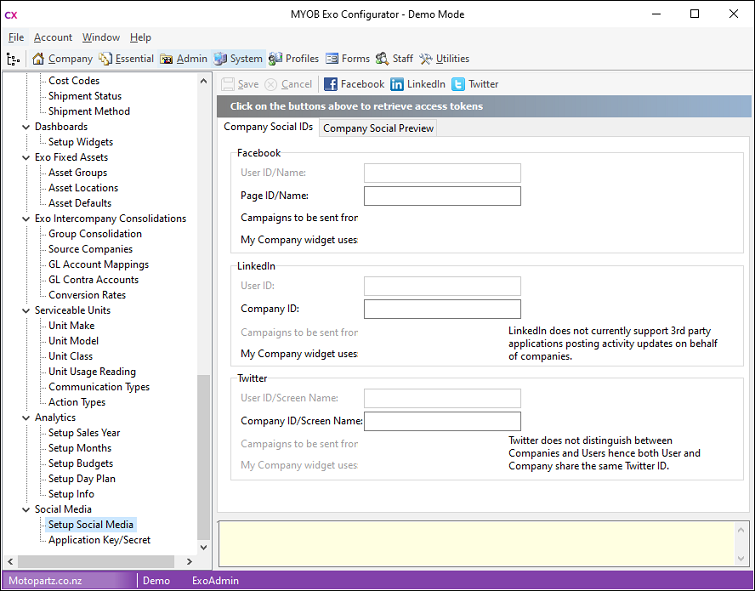
Note: The Social Media section in Exo Business Configurator also includes an Application Key/Secret section which contains the details that Exo Business uses to connect to social media networks. Do not alter these details unless instructed to do so by MYOB. Altering these details could cause the social media functions to stop working.
Authorising Social Media Applications
To view social media information, you must authorise Exo Business to log in to one or more social networks.
To log in and authorise social media applications using a company account, click the toolbar buttons for each social media network:

This retrieves an access token, which is stored and used to log users in using the company's details.
Note: To change the company account in use, go to the Twitter, Facebook, or LinkedIn website and log out. Then come back to this screen in Exo Business Configurator. You are prompted to log in again.
Setting up Company Social Media Accounts
The Company Social IDs sub-tab in the Social Media > Setup Social Media section contains social media account IDs or usernames for the company. The accounts entered here display on the social media widgets and are used when posting to social media from a campaign wave (Exo Business CRM).
Facebook and LinkedIn distinguish between user accounts and accounts for pages or companies, which exist independently of an individual user. You can use extra settings to determine how to manage them:
|
Field |
Description |
|
|
|
|
User ID/Name |
This read-only field is populated automatically when you click the Facebook button. |
|
Page ID/Name |
If your company has its own Facebook page, enter its ID number or name here. |
|
Campaigns to be sent from |
When posting to social media from a campaign wave, you can post to the Facebook wall for the User ID or for the Page ID. Use these options to select which wall to post to. |
|
My Company widget uses |
This setting determines what appears on the My Company's Facebook Wall widget. Select whether to display the Facebook wall for the User ID or for the Page ID. |
|
|
|
|
User ID |
This read-only field is populated automatically when you click the LinkedIn button. |
|
Company ID |
If your company has its own account on LinkedIn, enter its ID number here. |
|
Campaigns to be sent from |
These options are disabled. At present, LinkedIn does not allow third-party applications such as Exo Business to post activity to a company account. You must always select the User option. |
|
My Company widget uses |
This setting determines what appears on the My Company’s LinkedIn Activity widget. Select whether to show LinkedIn activity for the User ID or the Company ID. |
|
|
|
|
Company ID/Screen Name |
This field is populated automatically when you click the Twitter button. You can also enter or edit the Twitter account ID. This is the Twitter account ID that is displayed on the My Company's Twitter Mentions widget. When posting to social media from a campaign wave, the post is sent to this account's Twitter feed. Note: Twitter does not distinguish between users and companies, so all other Twitter properties are disabled. The User ID/Screen Name is read-only, and is automatically populated with whatever is entered for the Company ID/Screen Name. |
Once you have set up these options, go to the Company Social Preview sub-tab see how the selected accounts display on the social media widgets.
Setting up Personal Social Media Logons
Users can log on to social media networks using their personal account details on the Social tab. If the user has not specified a personal account, they are prompted to log in and authorise the social media applications the first time they go to a sub-tab on the Social tab. The details they enter are saved against their Staff record in the Exo Business database.
Setting up Social Media IDs
You can set up social media user names or account IDs for companies and Contacts:
- On the Details 2 tab of the Debtor Account Details window.
- On the Details 2 tab of the Creditor Account Details window.
- On the Details tab of the Non Account Details window.
- On the Details tab of the Contacts window.
Opportunities use the social media details set up for the company with which they are associated.
If you do not know social media details for a company or Contact, search for them on the Social tab.
Note: The LinkedIn ID must be the numerical ID, not a user name. The Facebook ID can be a numerical ID or a Facebook user name, if one has been set up.
The Social Tab
Social media information displays on the Social tab, which is available on the Debtor, Creditor, Non Account, Opportunity, and Contact screens.
Note: The Disable Social Media Tabs profile setting can be used to hide this tab on some or all of these screens.
If no details have been entered social media account details for the company/Contact/Opportunity you're viewing, each sub-tab displays the results of a search for the company/Contact/Opportunity’s name. Click the keep button next to the search results to populate the company/Contact/Opportunity’s social media details with the details from that search result.
Once account details have been entered or found, this information displays:
- Twitter - The company/Contact/Opportunity’s Twitter feed.
- Facebook - The contents of the company/Contact/Opportunity’s Facebook wall.
- LinkedIn - All of the company/Contact/Opportunity’s activity on LinkedIn.
- LinkedIn Connections - All of the company's employees, sorted by degree of connection to the logged in user.
Note: The LinkedIn Connections tab is available for Opportunities only.
Click the More Results button at the bottom of a sub tab to open a browser window displaying the company’s Twitter feed, Facebook wall, or LinkedIn page.
Click the keep button to copy the entry to the company/Contact/Opportunity’s History Notes tab.
Company versus Personal Account
On the Facebook and LinkedIn sub-tabs, use these buttons to switch between the user's personal account and the company account:
- Your Account - when using the company account, clicking this button switches to using the personal account.
- Company Account - when using the personal account, clicking this button switches to using the company account.
- Log Off - when using the personal account, clicking this button logs off the personal account.
If the user has not specified a personal account, they're prompted to log on the first time they go to a sub-tab on the Social tab. The details they enter are saved against their Staff record in the Exo Business database.
Social Media Widgets
These widgets display social information about your own company on dashboard displays:
- My Company’s Facebook Wall
- My Company’s LinkedIn Activity
- My Company’s Twitter Mentions
These widgets use the account IDs entered in Exo Business Configurator. If no details have been entered, these widgets search for the Company Name set up under Exo Business Configurator > Company > Company Details.
