Using Runtime Parameters
As well as opening Exo Clarity reports from the Report Browser, you can launch them in other ways:
-
Reports can be opened from the command line or from a batch file, which means you can schedule the automatic generation of reports.
-
Reports can be opened from a custom button on an Exo Business window, giving you access to commonly used reports from the contexts where they are needed.
-
Reports can be added to dropdown menus in Exo Business modules, so you can have a library of common reports that can be accessed quickly without having to go through the Report Browser. Because multiple report layouts can be set up and assigned to different Exo Business users, you can offer each user only those reports that are relevant to their role.
-
Reports can be displayed as dashboard widgets.
When run in one of these ways, you can specify runtime parameters to select the report to run and to control the behaviour of the report, including the report destination and output format. Runtime parameters are also available to direct the report to ask for report parameters, or to specify these parameters directly so that user intervention is not required.
Note: If you are generating reports automatically, check the value of the OpenFile property under Output - File in the Report Tree. This value determines whether the report should open after it has been generated - for automatic or unattended report generation, this property should probably remain unticked.
Command Line
Reports can be run from the command line using a call to the Clarity.exe executable, followed by parameters. The format to use when running reports from the command line is:
Clarity.exe Connection Username Password Reportname Parameters
Where:
-
Connection is the name of the Exo Business database connection to use.
-
Username is the login name of the Exo Business user to run the report as.
-
Password is the specified user's password.
-
Reportname is the filename of the report to run, e.g. DRIInvListing.clr.
-
Parameters is a list of report parameters in the format Parameter=Value. Parameter/value pairs are separated by spaces.
Example:
Clarity.exe EXONET_DEMO ExoAdmin ExoAdmin MyReport.clr /d=File /f=c:\test.pdf /m=PDFFile
Custom Button
Custom buttons can be added to many windows in the Exo Business by setting up the appropriate custom button profile settings. For example, to add a custom button to the Debtor Account Details window, you need to enter values for the Debtor custom button 1 caption and Debtor custom button 1 command line settings. When editing the command line setting for the button you want to add, you can specify a report, along with any necessary runtime parameters, so that the report runs when the button is clicked.
Unlike the command line scenario, you do not need to specify a connection and login details, since the user will already be logged in - you only need to include the name of the report and any parameters, e.g.
DRTLedger.clr /S=Accno=<CURRENT>
When setting up a report for a custom button, you can enter <CURRENT> as a parameter value - at runtime, this will be replaced with the current key identifier for the window that the button is on, e.g. on the Debtor Account Details window, this will be DR_ACCS.ACCNO; on the Contacts window this will be CONTACTS.SEQNO.
Menu Item
Exo Clarity reports can be added to the menus of Exo Business modules in the Staff > Menus > Dropdown Menus section of Exo Business Config. Open the menu you want to add the report to, then drag the Run Clarity Report procedure onto the menu. A window opens where you can specify the report to run and optionally any runtime parameters:
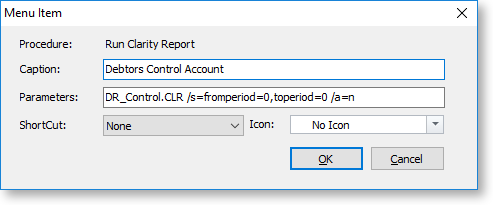
Note: A similar process is used when adding a report to a dashboard widget.
Dashboard Widget
You can specify runtime parameters when setting up a Clarity dashboard widget, in the same way that you can when settings up a menu item.
