Matching Bank Feed Transactions
To begin matching transactions, click the Get Bank Transactions toolbar button to download the latest transactions, then select a bank account from the Accounts dropdown to view the transactions for that account.
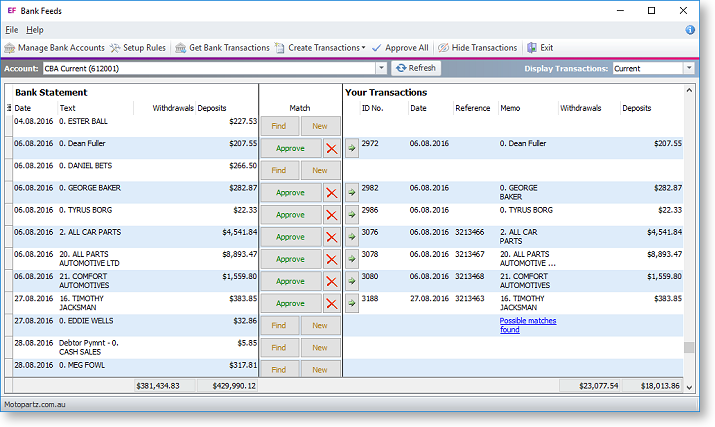
New transactions are matched using a default matching rule (transactions are matched if they have the same date and amount) and any custom rules you have set up. Rules are applied in the following order:
- Custom matching rules (rules with the rule type "Match") are applied in order of their priority on the Setup Bank Feed Rules window.
- Any remaining unmatched transactions are matched according to their date and amount.
- Custom automatic transaction creation rules (rules with any of the "Create ... Transaction" rule types that have the Manual option unticked) are applied to any remaining unmatched transactions in order of their priority on the Setup Bank Feed Rules window.
- Any remaining unmatched transactions must be matched manually.
Details of matched transactions appear in the Your Transactions section of the main Bank Feeds window next to the bank feed transactions they were matched to:

Note: If a rule matches multiple Exo Business transactions to one bank feed transaction, a Possible matches found link will appear in the Your Transactions section. Click this link to display all matched transactions and select one to match the bank feed transaction to.
Each match must be approved, or you can click Approve All on the main toolbar to approve all matches. Approved transactions will be removed from the list the next time you refresh it. You can see all transactions that have been approved by selecting "Approved" from the Display Transactions dropdown.
You can click Undo to un-approve the match and unlink the Exo Business transaction from the bank feed transaction if necessary. Clicking the ![]() icon opens the GL Batch Transactions window, showing the GL transactions that relate to the transaction.
icon opens the GL Batch Transactions window, showing the GL transactions that relate to the transaction.
The following options are available for manually matching any transactions that were not matched automatically:
- Click Find to find an existing Exo Business transaction to match the bank feed transaction to.
- Click New to create a new Exo Business transaction to match the bank feed transaction to.
- Select multiple transactions and click Create Transactions on the main toolbar to create new Exo Business transactions to match all of the selected the bank feed transaction to.
Hiding Transactions
Before you begin matching transactions, if there are any transactions in the list that don’t need to be matched, you can hide them by selecting them and clicking Hide Transactions on the main toolbar. You can see the hidden transactions by selecting “Hidden” from the Display Transactions dropdown.
Finding Transactions
Clicking the Find button next to an unmatched bank feed transaction opens the Find a Matching Transaction window:
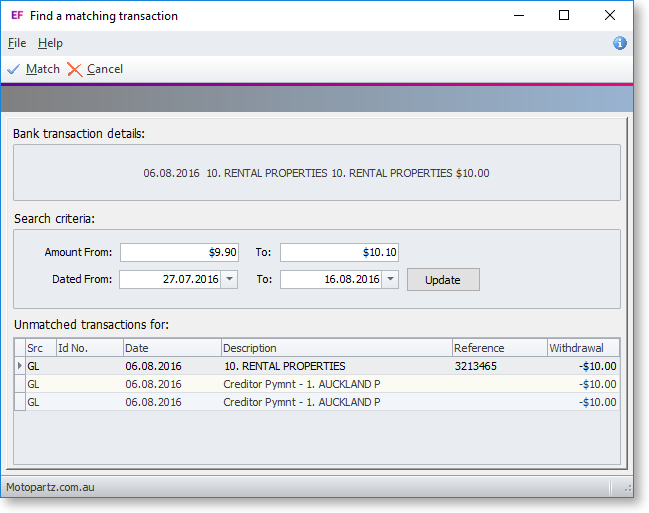
By default, this window searches for all unmatched Exo Business transactions that are within 10 cents of the bank feed transaction's amount and within one month of its date. You can narrow or broaden these filters to find more or fewer transactions. Once you have located the Exo Business transaction that you want to match the bank feed transaction to, select it and click Match.
Note: If you’re not sure what a transaction relates to, you can right-click on one of its columns and select Lookup Invoice. This copies the text of that column to a new window, where you can select the relevant portion of it to use in an invoice search. Locating the invoice that relates to a transaction can help you determine how the transaction should be matched.
Creating Transactions
To create a new transaction to match a bank feed transaction against, click the New button next to an unmatched bank feed transaction, or select multiple unmatched transactions and click Create Transactions. Select the type of transaction to create from the dropdown menu that appears. The available types depend on the rules that have been set up – this dropdown contains all rules that match the transaction and that have their Manual option ticked.
Once you have selected a transaction type, the Bank Feeds Transaction Entry window opens. This window functions the same as the Integrated Cashbook window.
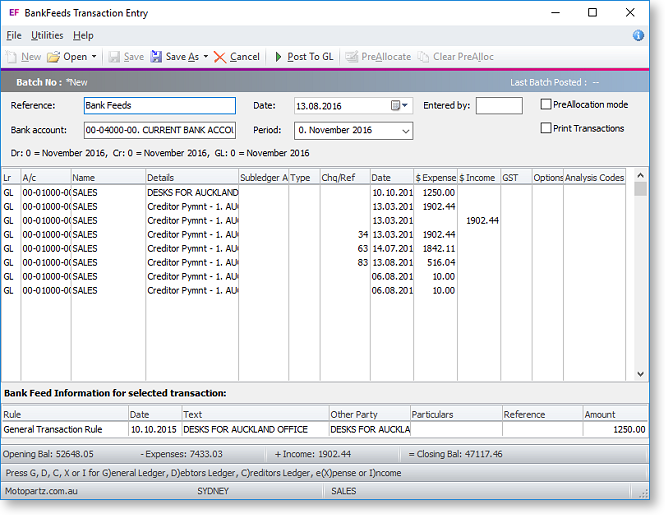
Information from the selected transaction(s) is copied to the grid. Enter all other details and save. The new transaction(s) are created and matched to the selected bank transaction(s).
Bank Reconciliation
Once you have matched transactions for an account using Bank Feeds, you can then perform a Bank Reconciliation for that account. When starting a new bank reconciliation, select the Bankfeed reconciliation type to perform a Bank Feeds reconciliation. Any transactions that have been matched by Bank Feeds will be highlighted on the Bank Reconciliation window, so that they can be reconciled straight away.
