Setting up Bank Feeds Rules
By default, Bank Feeds attempts to match transactions based on their date and amount. You can set up your own rules for matching transactions or creating new Exo Business transactions based on transactions from bank feeds.
Set up rules for bank feeds by clicking the Setup Rules button in the Bank feeds module, or configure them in Exo Business Config at Admin > Banks > Bank Feed Rules.
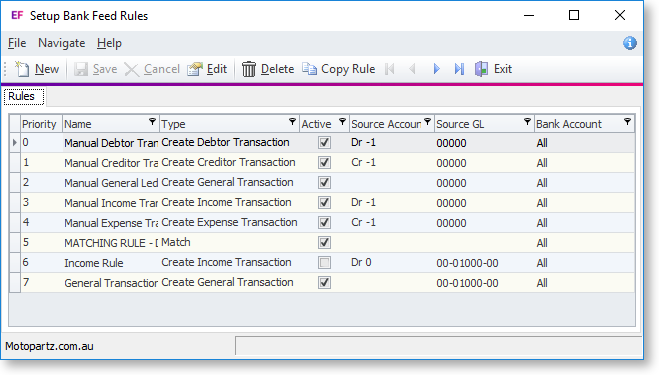
The Setup Bank Feed Rules window lists all rules that have been set up. Rules are listed in priority order - this is the order in which they will be applied to the bank feed transactions. To re-order the list of rules, click on the rule you want to move and drag it into a new position.
Note: Matching rules (including the default "date and amount" matching rule) are always applied before transaction creation rules; the priority order applies to rules of the same type.
A number of default rules are installed with Bank Feeds; to create a new rule, click New, or select and existing rule and click Copy.
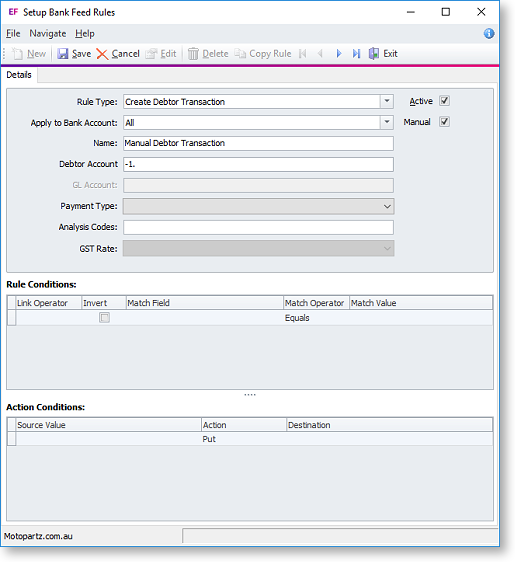
Details
The Details section contains basic details of the rule itself, as well as general details of transactions that are created by the rule (if any).
|
Field |
Description |
|
Rule Type |
Select what the rule will be used to do. Choose from:
|
|
Apply to Bank Account |
Select the bank account that this rule will apply to, or select "All" for the rule to apply to all bank accounts. |
|
Name |
Enter a descriptive name for the rule. |
|
Account |
Select the Debtor or Creditor account that will be assigned to transactions created by this rule. This field is not available for "Match" or "Create General Transaction" type rules . |
|
GL Account |
This read-only field displays the GL account that will be assigned to transactions created by this rule. |
|
Payment Type |
Select the Payment Type that will be assigned to transactions created by this rule. This field is not available for "Match" type rules. |
|
Analysis Codes |
Click in this field to select Analysis Codes that will be applied to transactions created by this rule. |
|
GST Rate |
Select the GST Rate that will be assigned to transactions created by this rule. This field is not available for "Match" type rules. |
|
Active |
Tick this box to make the rule active. Inactive rules will not be applied to bank feed transactions. |
|
Manual |
This option is available for "Create" type rules only. If this box is ticked, the rule will be available when manually creating a transaction by clicking the New button or right-clicking on un-matched transactions that satisfy the Rule Conditions. If this option is not ticked, the rule will be applied automatically whenever the list of transactions is refreshed, and matching transactions will be created. |
Rule Conditions
In this section, you can set up the conditions that determine which transactions from the bank feed will be affected by the rule. Press the down arrow key to add a new condition to the rule. Each condition has the following attributes:
|
Field |
Description |
|
Match Field |
Select the field from the bank feed transaction that will be examined for a match. Note: Three Custom fields are available - these fields can be populated by a function or stored procedure to perform extra processing on bank feed data before the rules act on it. For example, you could parse the transaction details to find an invoice number or account. |
|
Match Operator |
Specify how the transaction will be matched. Choose from:
|
|
Match Value |
Enter the value that the Match Field will be matched against. For operators that support multiple values, i.e. ContainsAny, RegExCompareAny and WildCompareAny, the values must be separated by commas. |
|
Link Operator |
Specify how this condition will be applied with the other conditions in this rule. Choose from:
|
|
Invert |
Tick this box to invert the Match Operator, e.g. when this option is ticked a rule with the "Equals" operator would match all transactions that do not equal the Match Value, and a rule with the "Contains" operator would match all transactions that do not contain the Match Value. |
Action Conditions
This section determines how the transactions that meet the Rule Conditions will be acted on. Multiple actions can be specified - press the down arrow key to add a new action.
For rules with Rule Type of "Match", this section specifies the Exo Business transactions that transactions meeting the Rule Conditions should be matched with. The following fields are available:
|
Field |
Description |
|
Match Field |
Select the field of the Exo Business transaction that will be examined for a match. Note: The three Custom fields are available here as well. |
|
Operator |
Specify how the transaction will be matched. Choose from:
|
|
Source Value |
Select the field of the bank feed transaction that the Match Field will be matched against. |
|
Link Operator |
Specify how this condition will be applied with the other conditions in this rule. Choose from:
|
|
Invert |
Tick this box to invert the Match Operator, i.e. when this option is ticked a rule an "Equals" operator would match all transactions that do not equal the Match Value, and a rule with the "Contains" operator would match all transactions that do not contain the Match Value. |
For rules where a new Exo Business transaction is created for the bank feed transaction, this section determines how details of the created Exo Business transaction will be populated. The following fields are available:
|
Field |
Description |
|
Destination |
Select the field of the Exo Business transaction that should be populated. |
|
Action |
Specify how the field should be populated:
To concatenate multiple lines, set the first line to "Put" and all subsequent lines to "Concat". If more than one line is set to "Put", only the last line will be used. |
|
Source Value |
Select the field from the bank feed transaction that will be used to populate the field in the Exo Business transaction. |
