Batch Sales Order Processing
Batch Sales Order Processing is used to group multiple entire orders together and process them at the same time.
Note: See the Batch Sales Order Line Processing functionality of the Distribution Advantage module for line-level order processing across all Sales Orders.
To process multiple Sales Orders in a batch:
-
On the Sales Orders window, select the Sales Orders you want to group together for batch processing. Choose the branch and order statuses you want to filter on and click Search.
Note: You can also use the Sales Order Line Filter function on the main sales order search window to determine which Sales Orders are to be supplied. You can also use the Manifest utility to create a Sales Order manifest or a bulk loading list to consolidate orders for a particular shipment method or van route.
-
All Sales Orders listed on the search grid will be processed. To process only a subset of the displayed Sales Orders, select the orders to be supplied by holding down the CTRL key and clicking on the required orders.
-
Click the Batch Sales Order Processing toolbar button (
 ) to begin the process.
) to begin the process.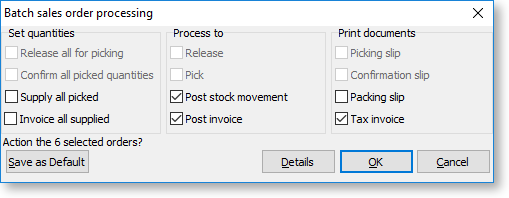
-
Choose which processing options you require by ticking on the relevant checkbox.
-
Click the Details button to reveal more options to control the supply.
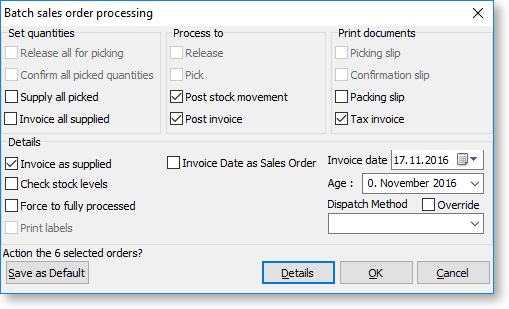
Refer to the following table when choosing the Batch Sales Order Processing options:
Field
Description
Release all for picking
Prints the picking slip for all released quantities in selected sales orders.
You can also choose to Process the batch to Released, and print the picking slip.
Confirm all picked quantities
Manually make any adjustments if actual picked quantity differs from the picking slip quantity, then confirm the batch.
You can also choose to process the batch to Pick, and print the Confirmation slip.
Supply all picked
Supplies all picked quantities on the sales order. Stock on hand levels are now adjusted.
You can also choose to post the stock movement, and print the packing slip.
Invoice all supplied
Creates the debtor invoice line transactions.
You can also choose to post the invoices, and print the tax invoices.
-
Click Save as Default to retain the settings for the next time the batch process is used.
-
Click OK to process. If any Sales Orders could not be processed, a window will appear listing the unprocessed orders and the reasons why they weren't processed:
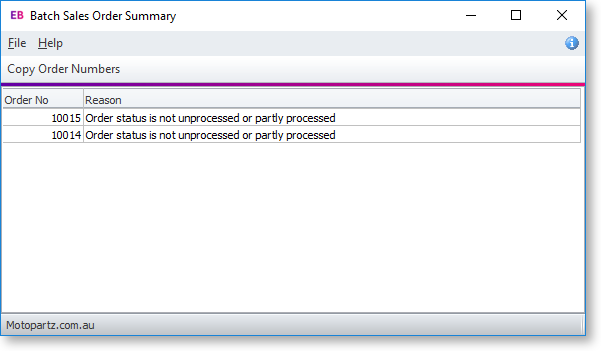
Note: You can click the Copy Order Numbers button to copy a comma-separated list of the unprocessed orders to the clipboard. You can then paste this list into the Order # List field of the Sales Orders - Extra Filter Options window to display only the skipped orders in the main Sales Order search grid.
