Contract Functionality Implementation: Implementation Activity
In this implementation activity, you will learn how to enable the Contract Management feature and review the basic contract management settings.
Story
Suppose that you are an administrative user of the SweetLife company. You are configuring the minimum required functionality to prepare the system for creating and processing of contracts.
Process Overview
To set up the basic contract management settings, you will do the following:
- On the Enable/Disable Features (CS100000) form, you will enable the Contract Management feature to support the contract management functionality.
- On the Accounts Receivable Preferences (AR101000) form, you will clear the Hold Documents on Entry check box to use the needed accounts receivable functionality in activities of the guide.
- On the Numbering Sequences (CS201010) form, you will enable auto-numbering for contracts. The numbering sequence will be used to assign automatically numbered identifiers to contracts.
System Preparation
Before you start performing the initial configuration of the contract management functionality, launch the MYOB Acumatica website, and sign in to a company with the U100 dataset preloaded.
You should sign in as a system administrator by using the gibbs username and the 123 password.
Step 1: Enabling the Contract Management Feature
To activate the needed feature to use the contract functionality, do the following:
- Open the Enable/Disable Features (CS100000) form.
- On the form toolbar, click Modify.
- Under the Advanced Financials group of features, select the
Contract Management check box.Attention: The Contract Management feature provides support for contracts, including contract billing, in MYOB Acumatica. It makes available forms related to contract processing and provides integration with accounts receivable and the tracking of time and expenses.
- On the form toolbar, click Enable.
Step 2: Configuring the Settings of the Accounts Receivable Functionality
To be able to use the needed accounts receivable functionality, on the Accounts Receivable Preferences (AR101000) form, do the following:
- On the General tab, clear the Hold Documents
on Entry check box.
With this check box cleared, any invoice issued when a contract is billed will have the Balanced status.
- On the form toolbar, click Save.
Step 3: Enabling Auto-Numbering for Contracts
In MYOB Acumatica, contract identifiers are created based on the CONTRACT segmented key. To configure the system to assign automatically numbered identifiers to contracts, do the following:
- In the Segmented Key ID box of the Segmented Keys (CS202000) form (the Summary area), select CONTRACT.
- Click Edit to the right of the Numbering ID box to view the configuration of the CONTRACT numbering sequence on the Numbering Sequences (CS201010) form. This predefined numbering sequence is used in the CONTRACT segmented key by default.
- Close the Numbering Sequences form.
- In the table on the Segmented Keys form, select the
Auto Number check box for the only row, which
contains the settings of the single segment included in the segmented key (see
the following screenshot).
Figure 1. Settings of the CONTRACT segmented key 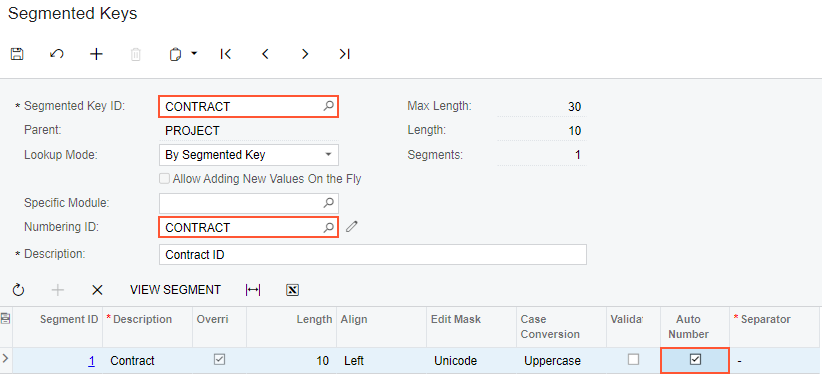
Contract identifiers can be defined to include multiple segments. However, automatic numbering can be enabled for only one segment. Note that the length of the auto-numbered segment must match the length of the numbering sequence specified in the Numbering ID box.
- On the form toolbar, click Save.
