Advanced Filters: General Information
In MYOB Acumatica, you can use simple and quick filters to quickly filter the data in the tables of forms based on the values of columns. In addition, you can create advanced filters for any mass processing, inquiry, or generic inquiry form to filter the data in the table shown on the form. (For more information about types of forms, see Record Entry: General Information.)
Advanced filters are shown as tabs on the form. Once you create an advanced filter for a particular form and save the filter, you can reuse it at any time you open that form in the future. You can create advanced filters for your personal use or share them with other users.
Learning Objectives
In this chapter, you will learn how to do the following:
- Create advanced filters
- Share advanced filters
- Modify advanced filters
- Delete advanced filters
- Create personal filters based on shared filters
Applicable Scenarios
You may find the information in this chapter useful when you are responsible for the customization of MYOB Acumatica in your company, including defining advanced filters. You may need to create different advanced filters to filter specific types of data in forms and make them available to all users of the system. With these filters, every user of the form will have a consistent basis for analysis without needing to spend time on configuring personal filters.
Personal and Shared Filters
When you work with a form, you can create advanced filters, which save time spent on filtering data. When you save an advanced filter, the system adds a tab with the filtered data to the form. You can create as many filters as you need for a particular form. All the filters that you create are your personal filters; they are not available to other users in the system. You can modify the conditions of these filters or delete the filters if you do not need them anymore.
If you would like to share your advanced filters with other users, you need to have sufficient access rights to the Filters (CS209010) form. If you do, you can modify filter clauses or delete shared advanced filters, either by selecting the filter on this form or directly on the related form. If you need to change the name of an advanced filter, you can do this only on the Filters form.
By default, users with the built-in Administrator role have access to this form. These users, generally system administrators or technical specialists that perform customizations, can create advanced filters and share them with other users. If an advanced filter is shared, it cannot be modified or deleted by users that do not have sufficient access rights to the Filters form.
If you do not have access rights to modify advanced shared filters but would like to use an advanced shared filter as a basis for your filtering conditions, you can copy this filter and modify its copy as your advanced personal filter.
Creation of Advanced Filters
If you have sufficient access rights to the Filters (CS209010) form, you can use this form to create advanced shared filters for processing, inquiry, and generic inquiry forms.
We recommend, however, that you instead create an advanced filter directly on the form by using the Filter Settings dialog box (for details, see Filter Settings Dialog Box), in which you can view the results immediately after applying the filter and modify the filter conditions, if needed. If you have access rights to the Filters form, you can also share the filter by using the Filter Settings dialog box.
To access the dialog box, you click Filter Settings on the table toolbar, as shown in the following screenshot.
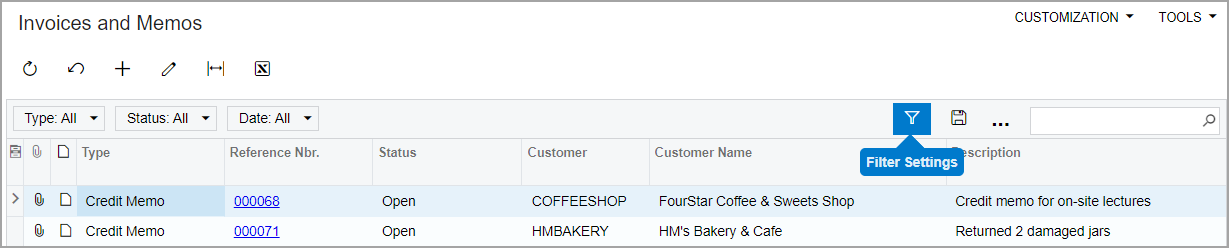
By using the dialog box, you can manage your advanced personal filters created for this form, and if you have sufficient access rights, you can also manage advanced shared filters that have been created for this form by other users.
Filter Clauses
A filter clause is a part of a filter represented by a table row in the table in the Filter Settings dialog box. Any advanced filter consists of either one filter clause or multiple filter clauses. For each clause, you specify the following settings in the table row:
- Property: The data field of the form that the filter will be applied to. You select a property from the list of available data fields, including those that are hidden in the table on the form.
- Condition: The logical operation that applies to the value of the selected property. You select a condition from the list of available conditions.
- Value: A value for the logical condition used to filter the data.
Depending on the selected property and condition, you enter a value (and sometimes a second
value as well, depending on the condition). Each value must conform with the data type of the
selected property. Generally, there are a series of fixed values for the property—for
example, the Completed value for the Status property. For
date-relative clauses, you can specify parameters, such as
@WeekStart and @Today, as values. The filtering process is not
case-sensitive; that is, the system does not differentiate between uppercase and lowercase
letters in values.
A value is not used for the Is Empty and Is Not Empty conditions.
To define a clause, you specify the property, the condition, and the applicable values in the table row. You can use And and Or operators and parentheses to group clauses into logical expressions. Parentheses can be used in logical statements to define the order of operations. The And and Or operators work on a unit in parentheses as if the unit was a single clause.
For example, on the Invoices and Memos (AR3010PL) list of records, you can search for invoices with the open status by specifying a filter that has two conditions combined with the And operator. The first condition has Type specified as the property, Equals specified as the condition, and Invoice specified as the value. The second condition has Status specified as the property, Equals specified as the condition, and Open specified as the value (as shown in the following screenshot).
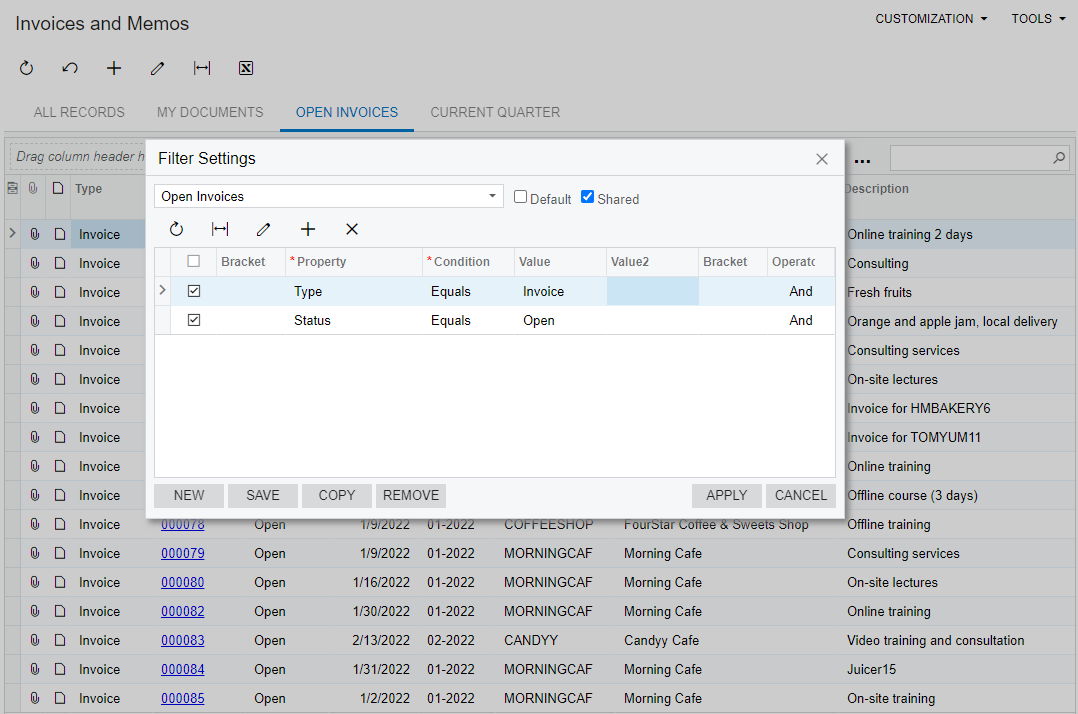
Wildcards in Filter Clauses
When you filter data by using the Filter Settings dialog box or on the Filters (CS209010) form, you can use a pattern for the string value in the Value column. In the pattern, you can substitute any symbols with wildcard characters. You can use the following wildcard characters:
- Underscore (_): You can use this character if you want to filter the data according to a pattern in which only one symbol is substituted. For example, if you try to filter the data by a customer name that contains the Customer_Name string, the system will return all the customers whose name contains any of the following strings: Customer_Name, Customer-Name, and Customer Name.
- Percentage (%): You can use this character if you want to filter the data according a pattern in which multiple symbols are substituted. For example, if you try to filter the data by a customer name that contains the Da%n string, the system will return all the customers whose name starts with Da and ends with n, such as Dalton and Damian.
Note that you should use the Contains condition if you are using wildcards (see the following screenshot).
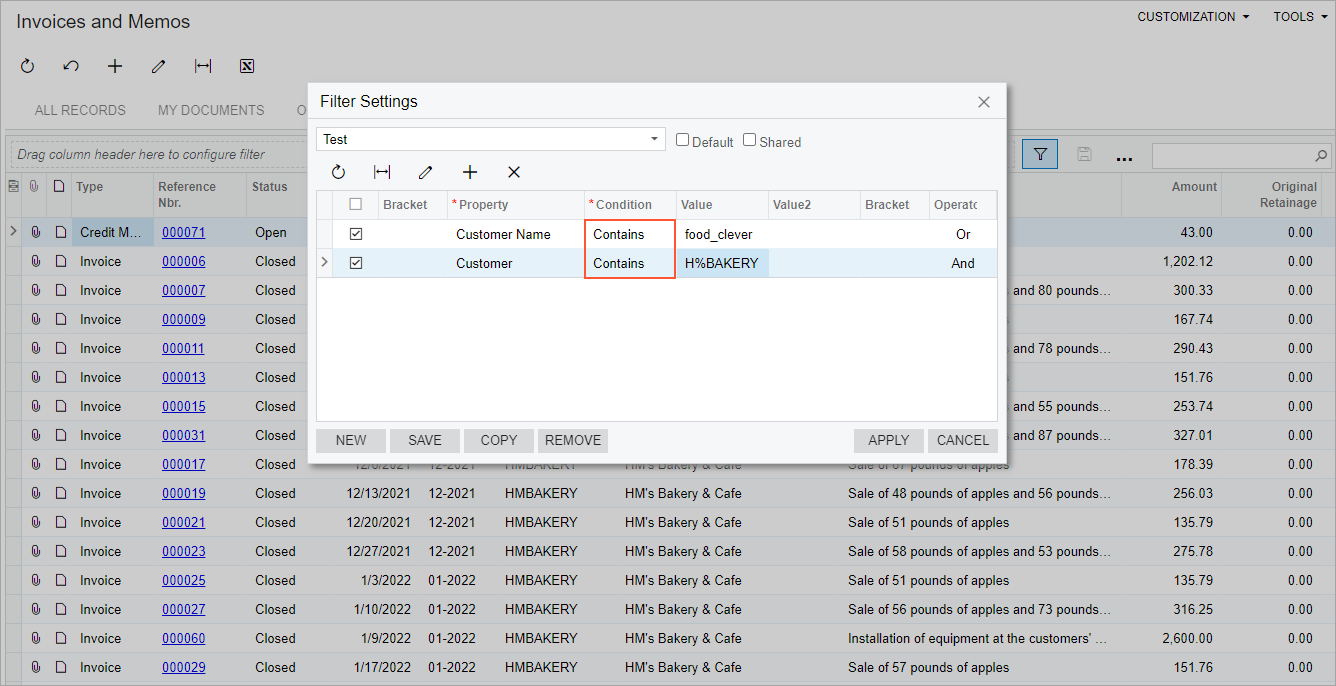
User-Relative Filter Clauses
To simplify the process of filtering data by owner or by workgroup in the Filter Settings dialog box or on the Filters (CS209010) form, you can use three predefined user-relative parameters in the Value column. By using these parameters, you can configure user-relative clauses. When you use these parameters, you do not need to create multiple rows with specific values—for example, to specify each workgroup in which you are a member for the Workgroup property. Instead, you can use only one parameter, such as @MyGroups, to filter all the records of the workgroups you are a member of.
The following predefined user-relative parameters are available:
@Me: The current user. This parameter can be used only for the user-related properties (such as Owner or Custodian) that have Equal and Does Not Equal conditions. These user-related properties include the following: a user ID of theGuid?type (in the database, it relates to thePKIDfield of theuniqueidentifiertype), a contact ID of the integer type, and a username (or an owner name) of the string type.If features related to customer and vendor visibility or company groups are enabled, the system filters the records according to the access rights of the current user.
@MyGroups: The workgroups in which the current user is a member, excluding the workgroups that are the subordinates of these workgroups. You can use this parameter for the Workgroup property, which has the Is In and Is Not In conditions.@MyWorktree: The workgroups in which the current user is a member, including the groups that are subordinates of these groups according to the company tree structure. You can use this parameter for the Workgroup property, which has the Is In and Is Not In conditions.
Date-Relative Filter Clauses
To make date clauses in advanced filters more flexible, you can use date-relative parameters—parameters that are relative to the business date—in the Filter Settings dialog box or on the Filters (CS209010) form.
You can use the following date-relative parameters in the Value and Value2 boxes of the Filter Settings dialog box:
@Today: The business date. You can modify this parameter by adding or subtracting days.Attention: If the data field contains a value that consists of a date and time, only records for which both the date is equal to the business date and the time is 00:00:00 match this parameter.@WeekStart: The start of the current week. You can modify this parameter by adding or subtracting weeks.Tip: The start and end of the week are determined based on the default system locale or the locale that you selected when you signed in to MYOB Acumatica. The system locales are specified and configured on the System Locales (SM200550) form.@WeekEnd: The end of the current week. You can modify this parameter by adding or subtracting weeks.Tip: The start and end of the week are determined based on the default system locale or the locale that you selected when you signed in to MYOB Acumatica. The system locales are specified and configured on the System Locales (SM200550) form.@MonthStart: The start of the current month.@MonthEnd: The end of the current month.@QuarterStart: The start of the current quarter.@QuarterEnd: The end of the current quarter.@PeriodStart: The start of the current financial period.@PeriodEnd: The end of the current financial period; the financial periods in your system are defined on the Financial Year (GL101000) form.@YearStart: The start of the current calendar year.@YearEnd: The end of the current calendar year.
To add a filter clause with a date-relative parameter, you select the parameter from the list. (See the following screenshot.)
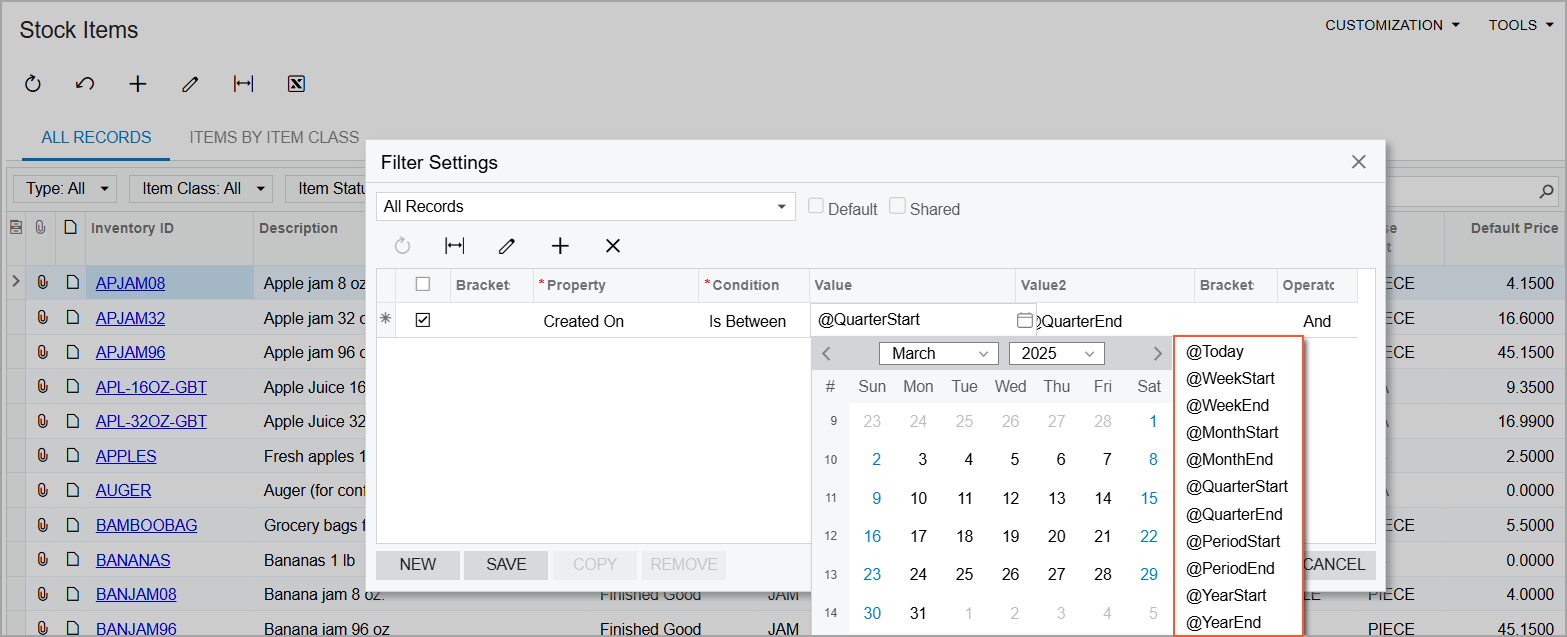
You can modify the parameters by adding or subtracting integers. The date is calculated according to the unit of measure of the parameter. For example, to view all tasks that are due next week, on the Tasks (EP4040PL) form, you add a filter clause as follows: You specify Due Date as the property, Is Between as the condition, @WeekStart + 1 as the first value, and WeekEnd + 1 as the second value. The integer (1) in these values represents a week because it is the unit of measure of the parameter.
