Anomaly Detection: General Information
By using the anomaly detection functionality in MYOB Acumatica, supply chain managers can detect anomalies in a particular numeric column of a generic inquiry form. For example, they can quickly find records whose total amounts are too large or too small compared to these amounts in other listed records. The functionality can help supply chain managers to monitor key data values and correct any data entry errors, thus preventing ineffective business decisions based on incorrect data. In addition, sales managers and purchase managers can use anomaly detection to recognize deviations in data based on the system's analysis of abnormal figures in amounts, totals, costs, and other values.
Anomaly detection is usually configured by a technical specialist who performs basic customization tasks. In this topic, you will learn more about the configuration and use of anomaly detection.
Learning Objectives
In this chapter, you will learn how to do the following:
- Configure the detection of anomalies in a generic inquiry
- Set up notifications about detected anomalies in the generic inquiry
- Add a dashboard widget that displays the number of anomalies detected in the generic inquiry
Applicable Scenarios
You may find the information in this chapter useful if you are a sales manager, a purchase manager, or an accountant who is responsible for tracking deviations in particular amounts in entered records. You may also find this information useful if you are a technical specialist tasked with configuring the detection of anomalies in MYOB Acumatica.
Detection of Anomalies
Anomaly detection uses an unsupervised machine learning algorithm to classify numeric values as anomalies. The algorithm uses a machine learning model that has been developed to recognize certain patterns and is operated by a cloud service. The model classifies the analyzed values as one of the following:
- Significant: These values should be treated as anomalies.
- Medium: These values may be anomalies, but they may be falsely indicating possible anomalies.
- Normal: These values are within a normal range.
The functionality can detect anomalies in all records on the generic inquiry form or in groups of records, which can be defined by the technical specialist who sets up the functionality. The anomaly detection process can be run on demand or by schedule on a daily, weekly, or monthly basis. The anomalies that the system finds can then be used in business events and shown on dashboards.
Predefined Generic Inquiries for Anomaly Detection
You can set up anomaly detection for any generic inquiry. MYOB Acumatica contains the following generic inquiries, which have been specifically designed to use anomaly detection:
- Sales Order Margin Analysis (SO3010ML): This generic inquiry form shows the
actual margin amount and percentage for sold items (that is, items for which
invoices have already been released) for each sales order.
By using anomaly detection, sales managers and supply chain managers can identify anomalies in sales margins, analyze profitability, and make informed pricing decisions in the future.
- Costs in Purchase Orders (PO3010ML): On this generic inquiry form, purchasing
managers and supply chain managers can view the cost information of items
included in purchase orders.
By running anomaly detection, these managers can detect unexpected purchase variations early. They can also analyze the costs of abnormal purchases, identify cost inefficiencies, prevent excessive spending, and negotiate better terms with suppliers.
- Costs in AP Documents (AP3010ML): This generic inquiry form shows the cost
information of inventory items included in accounts payable
documents.
Accountants, purchasing managers, and supply chain managers can use this form to detect anomalies in these documents. They can also analyze the abnormal costs, identify inconsistencies in billing, detect and correct billing errors, and monitor spending.
Setup of Anomaly Detection
You configure the anomaly detection for each generic inquiry separately. The typical process involves the following general steps:
- The configuration of anomaly settings on the Generic Inquiry (SM208000).
- The initial running of the detection process on the Detect Anomalies in Generic Inquiries (ML502000) form.
- A review of the calculation results on the appropriate generic inquiry form.
- Optional: The creation of a shared filter with the records whose anomaly severity is Significant or Medium.
- The setup of a schedule for running the anomaly detection process on the Generic Inquiry (SM208000).
- Optional: The addition of a dashboard widget with the number of detected anomalies to a dashboard.
- Optional: The configuration of a business event that the system triggers when it detects anomalies.
Anomaly Detection Settings
You specify the following anomaly detection settings for a generic inquiry on the Anomaly Detection tab of the Generic Inquiry (SM208000) form:
- The data field whose values will be analyzed.
In the Field for Analysis box (see Item 1 in the screenshot below), you can select any data field that is specified on the Results Grid tab of the Generic Inquiry form and has a numeric value.
- The date field whose values provide the data points on the timeline.
In the Date Field for Timeline box (Item 2), you can select only a data field that is specified on the Results Grid tab of the Generic Inquiry form and contains date or date and time values.
- The Skip Empty Groups check box in the
Grouping section (Item 3) indicating whether groups
with empty key values should be skipped.
Suppose that you select the Inventory ID and Order Type fields—which correspond to the Inventory ID and Order Type boxes on the Sales Orders (SO301000) form—for grouping in the table. If the Skip Empty Groups check box is selected and Inventory ID is empty for a certain record, this record will be skipped, or the model will treat all records with the same Order Type and empty Inventory ID as one group.
- The groups of records that should be analyzed for anomalies.
In the table in the Grouping section (Item 4), you can specify multiple data fields by which the records should be grouped. The system isolates these groups of records when detecting anomalies and searches for anomalies in the analyzed values only inside the specified groups. Anomalies found in one group do not influence the detection of anomalies in another group.
For example, if a generic inquiry form lists sales orders of different types, you can group them by the order type. The system will then analyze data for sales orders of each of the order types (such as SO and IN).
- The frequency (Update Frequency) of running the anomaly
detection process (Item 5).
You can select Daily (the process is run each day between 12 AM and 6 AM), Weekly (it is run on Sundays between 12 AM and 6 AM), Monthly (it is run on the first day of the month between 12 AM and 6 AM), or On Demand (you start the process yourself). The default value is Weekly.
Figure 1. The anomaly detection settings 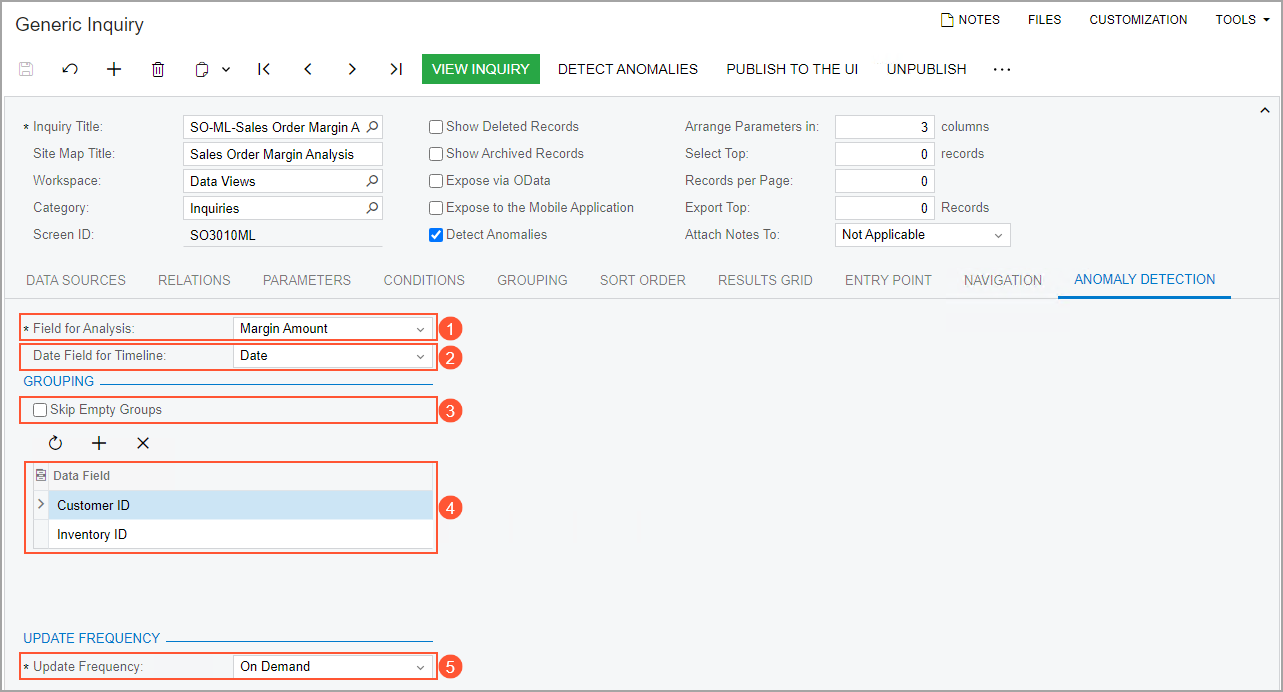
Start of Anomaly Detection
After you have specified the anomaly detection settings, you start the anomaly detection process on the Detect Anomalies in Generic Inquiries (ML502000) form (see the following screenshot). You open this form by clicking Detect Anomalies on the form toolbar of the Generic Inquiry (SM208000) form or on the form toolbar of the appropriate generic inquiry form. (You can also open the form directly from search results or a workspace.)
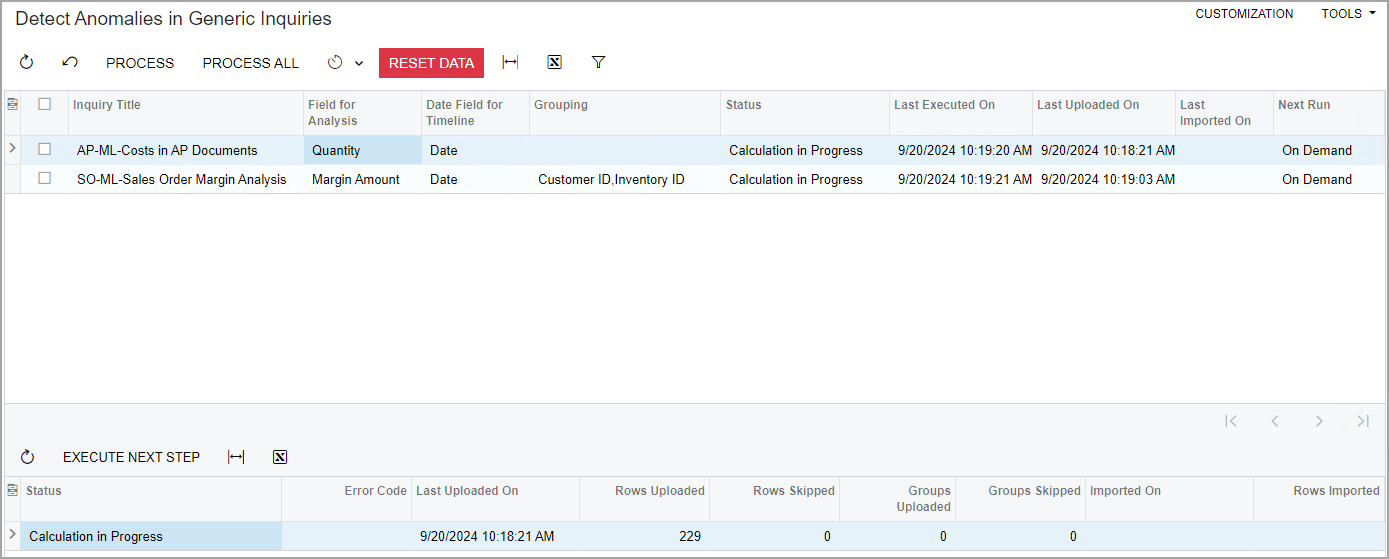
To start the anomaly detection process manually, you perform the following general steps on this form:
- You select the needed generic inquiry or inquiries in the top table (by
selecting the Included check box for each inquiry to be processed) and click
Process on the form toolbar.
The system uploads the data to the server.
- After the status of anomaly calculation changes to Data Uploaded for the
processed inquiries, you select the same generic inquiries and click
Process on the form toolbar again.
The system starts the calculation, and the status changes to Calculation in Progress for each processed inquiry.
- After the status becomes Ready to Download for each processed inquiry,
you select the needed generic inquiries and click Process
on the form toolbar again to download the calculation results into the
system.
If the process is successful, the final status of anomaly calculation is Completed for each processed inquiry.
You can click the Process button only if On Demand is selected in the Update Frequency box on the Generic Inquiry form for all generic inquiries selected for processing. The system starts the processing immediately in this case. If any other value is selected in this box for any included generic inquiry, the system displays a warning and starts the processing at the scheduled time.
You use the bottom table on the Detect Anomalies in Generic Inquiries form to view the processing status of the generic inquiry selected in the top table. (You select the needed generic inquiry by clicking it.) During manual processing, you can also use the bottom table to initiate the next processing step for this generic inquiry by clicking Execute Next Step on the table toolbar. The bottom table displays only one row during manual processing. (If you have not yet run the process for this generic inquiry, the table is empty.)
After you perform the steps listed above for the first time, the following columns appear on the processed inquiry form:
- Anomaly Severity: An indicator of the difference between
the expected value and the real value: Normal, Medium, or
Significant.
The system highlights the rows with records with the Medium and Significant anomaly severity, as well as the rows that have not been processed, as shown in the screenshot below.
Important: Results with the Medium anomaly severity can falsely indicate possible anomalies. We recommend that you use these results when it is important to detect even small deviations. - Expected Value: The value in the data field that you have selected as the field for analysis on the Generic Inquiry form.
- Reviewed: A check box that a supply chain manager selects
to indicate to the system that the current row has been reviewed or verified and
should be excluded from subsequent analysis.
You can configure a shared filter to display only records that have not been reviewed (that is, records with this check box cleared). If a manager has selected the check box for any row, the system will not display it.
- Comment: A comment about the processing results; the manager can enter this comment.
The following screenshot shows the Sales Order Margin Analysis (SO3010ML) inquiry form with the results of processing. Notice that the rows with the Medium and Significant anomaly severities are highlighted in red, and that the records that have not been processed are highlighted in yellow.
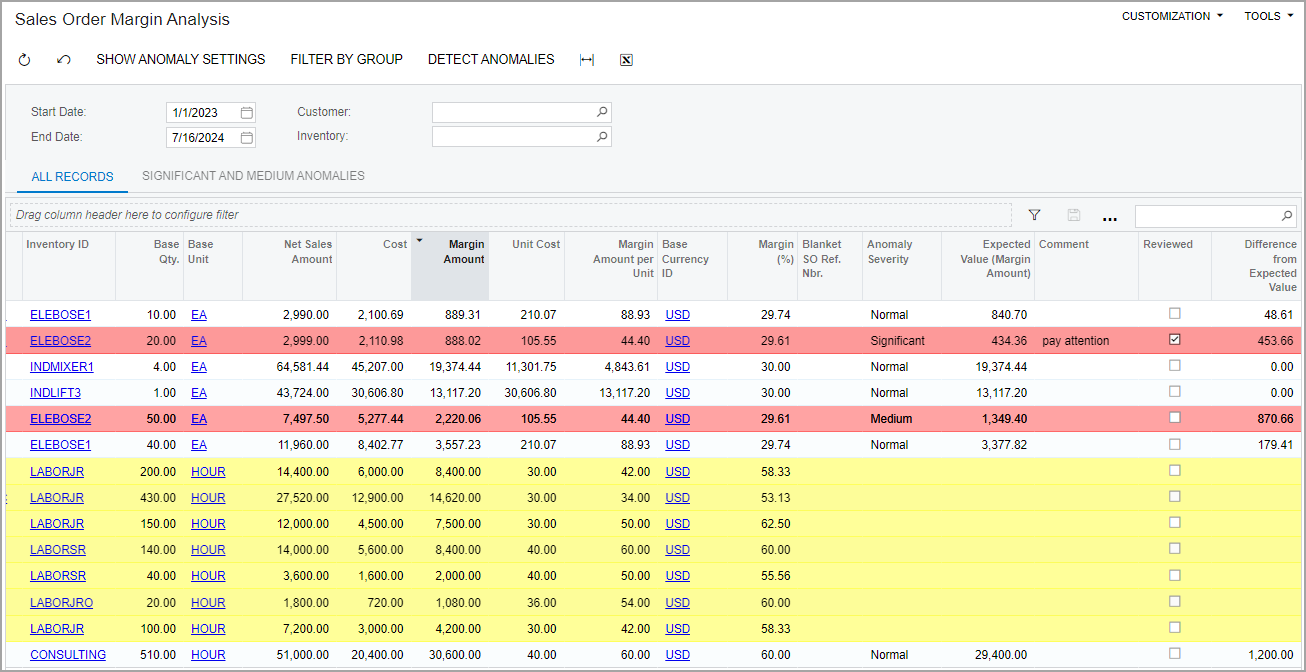
Start of Anomaly Detection on a Schedule
You can configure anomaly detection to be run on a schedule. You do this by selecting the needed frequency in the Update Frequency box of the Generic Inquiry (SM208000) form (Anomaly Detection tab). We recommend that you select the Daily, Weekly (default), or Monthly mode to direct the system to run the processes, and use the On Demand mode only during initial configuration.
If you have run the process at least once during a certain day, the system will not start the next calculation for at least the next 24 hours (even if the Daily update frequency is specified). Suppose that you have specified the Daily frequency and then changed this setting to On Demand. Further suppose that you started the calculation on Wednesday and then changed the update frequency back to Daily. The system will run the next daily schedule at 12 AM on Friday.
You can reset the status of the processed records and remove all temporary data related to the anomaly calculation by clicking Reset Data on the form toolbar of the Detect Anomalies in Generic Inquiries (ML502000) form.
Use of Anomaly Detection in Dashboards
You can use a generic inquiry with anomaly detection configured in a dashboard. By using a widget on a dashboard, a supply chain manager can see the number of anomalies, follow the link, and review the detected records. Before adding a widget, you must do the following:
- Specify the anomaly detection settings for this generic inquiry
- Run the anomaly detection process at least once
- Create a shared filter for the generic inquiry form
You then add a widget by using the standard process (for details, see Specific Widgets: To Add KPI Widgets).
We recommend that you add to the filter a condition that excludes records that have been marked as Reviewed. In this case, the system will display only the newly found anomalies.
Use of Anomaly Detection to Trigger Business Events
You can configure business events to send notifications when the system detects anomalies with certain severities.
You create a business event of the Triggered by Schedule type that uses an email notification as a subscriber and that the system will trigger once for all records in the inquiry form. When the business event is triggered, the sales manager, purchasing manager, or supply chain manager will receive an email with the new anomalies.
For details on creating business events, see Using Business Events.
