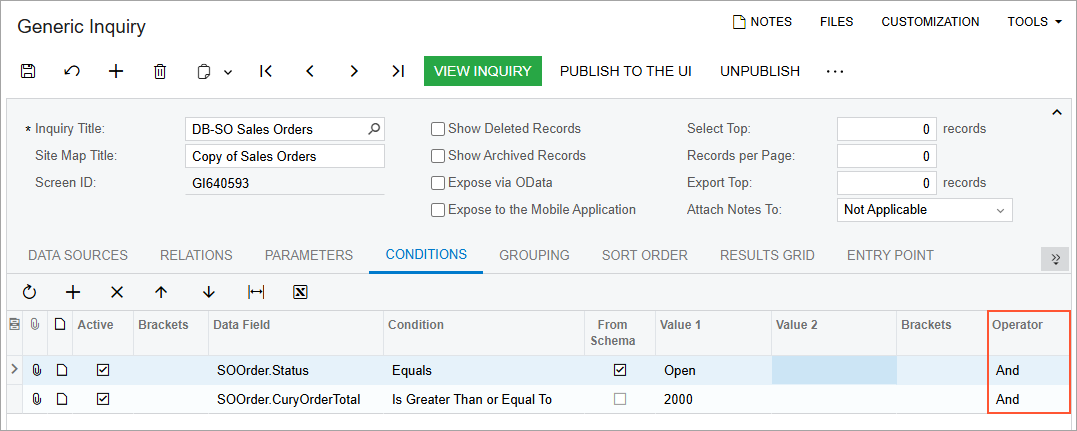Conditions and Parameters: Condition Configuration
For generic inquiries that you develop or modify, you can construct simple or complex conditions to be applied to the data to be displayed.
Construction of Conditions
You can limit the data to be displayed in the results of a generic inquiry by adding conditions to the inquiry on the Conditions tab of the Generic Inquiry (SM208000) form. For example, suppose that you are designing or modifying an inquiry that lists open sales orders that have been created on the Sales Orders (SO301000) form. To do this, you will define the following conditions that must be met for inquiry results to be listed: The order type equals SO, and the order status equals Open.
You construct conditions by adding rows to the table on the Conditions tab and by specifying the applicable data fields (from the data access classes specified for the inquiry), logical conditions, and values. For this example, you add two conditions, as shown in the following screenshot, to limit the data to only orders with the SO order type and the Open status.
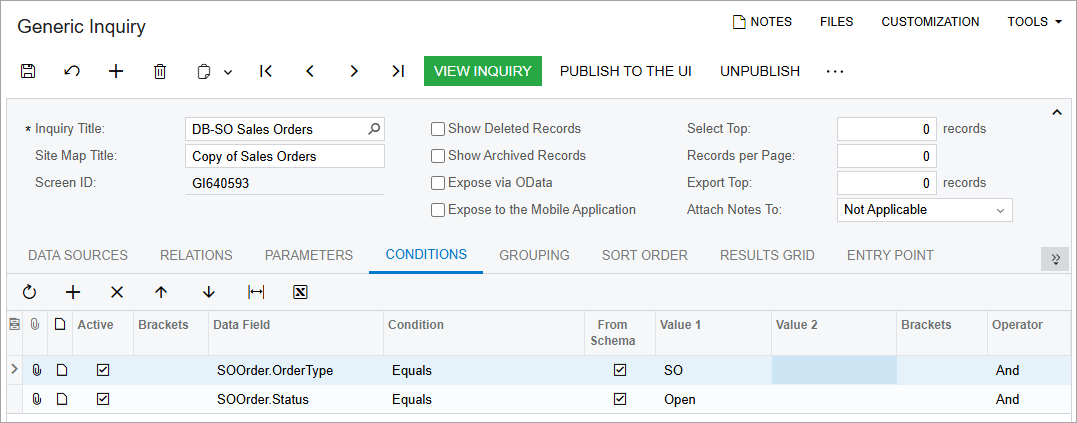
Specification of Values in Conditions
While constructing conditions in a generic inquiry, you can use the predefined values of data fields in the database, such as document statuses, and the predefined names of options stored in the database, such as document types. (A document status value is generally inserted by the system, based on the defined workflow. A document type value is entered by a user, who selects the needed option from the drop-down list.)
To use the predefined values of data fields, on the Conditions tab of the Generic Inquiry (SM208000) form, you select the From Schema check box for the data field; as a result, the system displays the possible values in the drop-down list in the Value 1 column and, for some conditions (for example, Is Between), the Value 2 column. In the following screenshot, which shows the condition used to display sales orders with the Open status that have been created on the Sales Orders (SO301000) form, you can see that the From Schema check box is selected and the predefined document status values are shown in the Value 1 column.
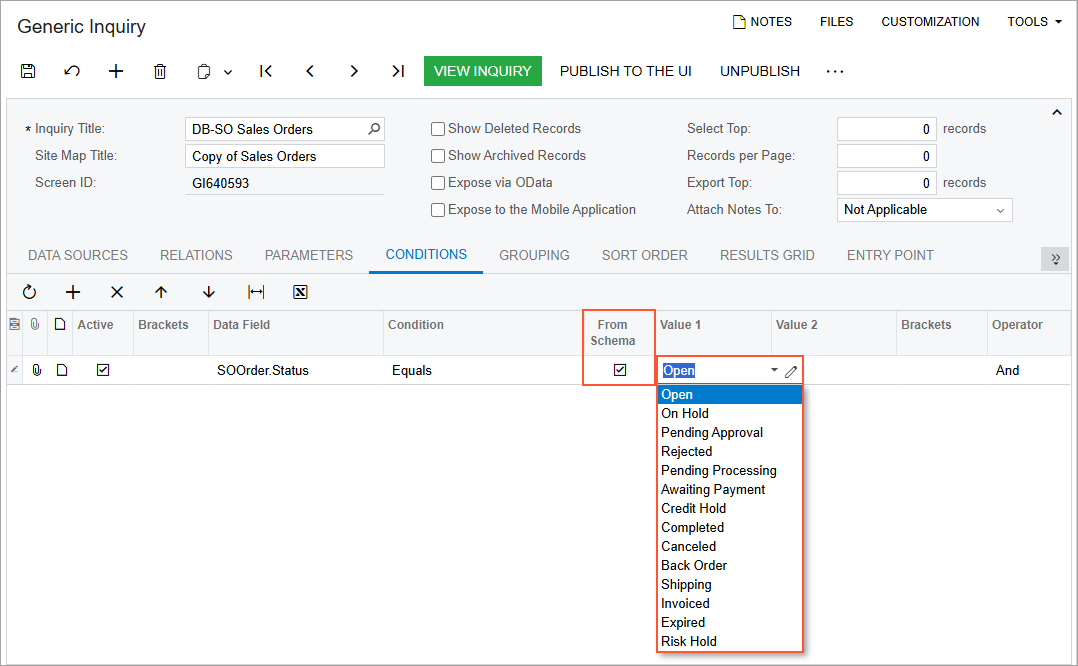
To use the predefined names of options, you perform actions that are similar to those
described above. For example, the Cash Sales (AR304000) form has the
Type drop-down list with the Cash Sale and Cash
Return options. On the AR-Cash Sales inquiry (with the Cash Sales site
map title), which lists documents created on the Cash Sales form, the
Type column (which corresponds to the drop-down list on the entry
form) lists the values in the ARCashSale.DocType data field.
Further suppose that you would like to copy the inquiry and modify the copy to return only cash sales with the Cash Sale type, which requires you to define a condition. As the value in the condition, you should use the option name stored in the database, which you can find by inspecting the element, as described in Discovering DACs. On the Cash Sales form, you inspect the Type element, and note that the option name for Cash Sale is CSL.
Also, you can define a value to be a formula that uses the values of particular data fields. To specify a formula as a value, on the Conditions tab of the Generic Inquiry form, you click the edit button in the Value 1 or Value 2 column to open the Formula Editor dialog box. For details, see Formulas in Inquiry Results: General Information. In a formula, if you use a value of a data field with a drop-down control, then you should use the value that is stored in the database, rather than the one that is displayed on the user interface. For details, see DAC Discovery: General Information.
If you are designing a condition that is not based on predefined values—as you would for data fields that store amounts or dates, which vary widely and are not predefined in the system—you clear the From Schema check box in the row with the data field. For example, suppose that you are designing an inquiry that returns only sales orders that have been created on the Sales Orders form with a total amount that is greater than or equal to 2000. You would add the condition shown in the following screenshot.
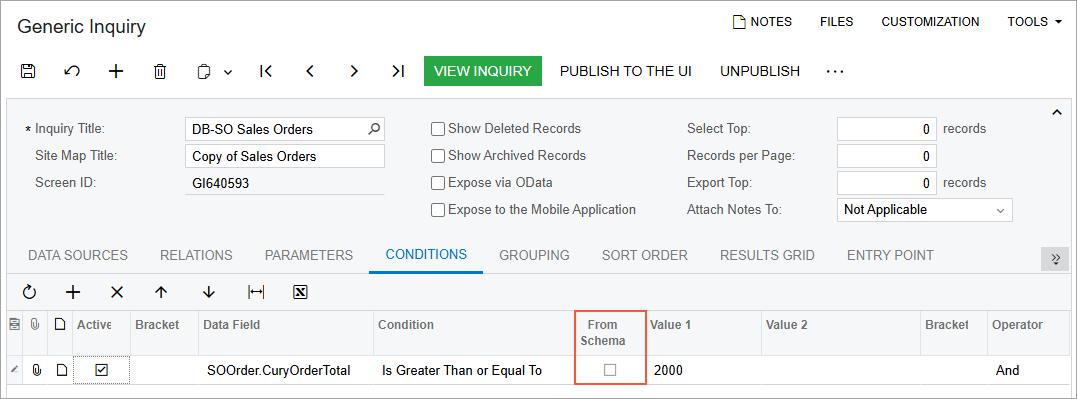
Use of Brackets and Operators
To limit the results of a generic inquiry, you might need to compose complex conditions: logical expressions that consist of multiple conditions. To do this, on the Conditions tab of the Generic Inquiry (SM208000) form, you use opening and closing parentheses to indicate to the system the order of conditions, as well as the And or Or operator to join these conditions. By default, when you add a new row, the And operator is inserted for a row added to this tab.
The following screenshot displays two active conditions joined with the And operator. The resulting complex condition is applied to sales orders that have been created on the Sales Orders (SO301000) form. With this complex condition specified, the resulting generic inquiry returns only open sales orders with a total amount greater than or equal to 2000.