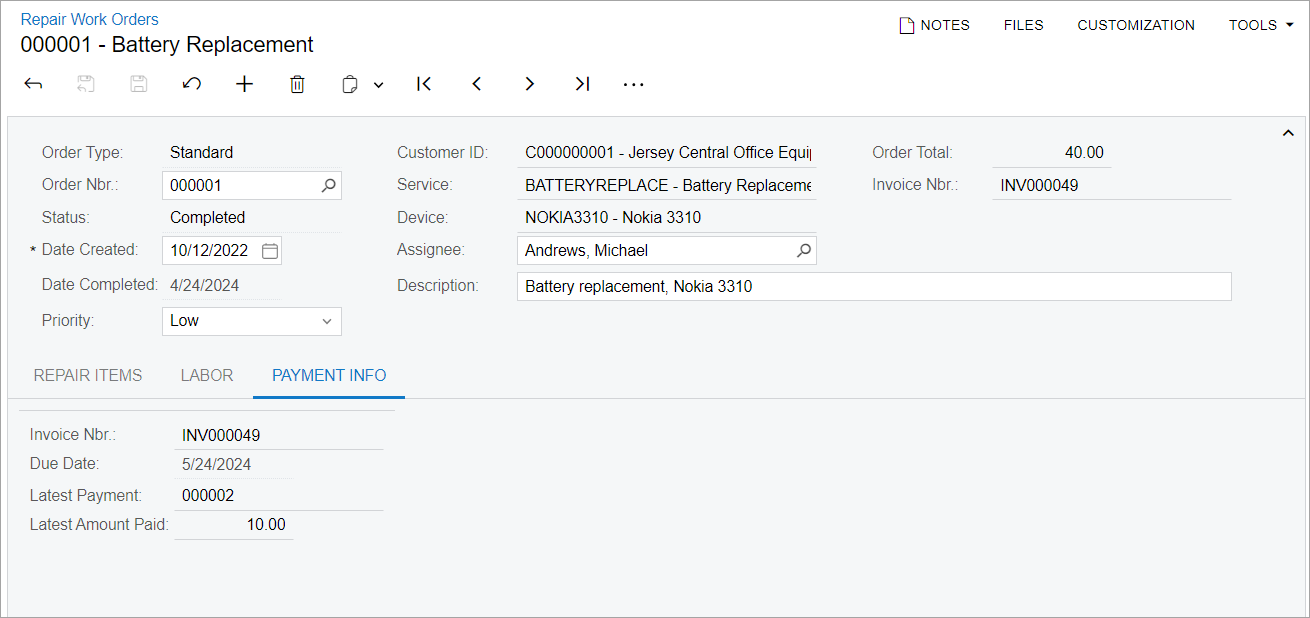Use of PXProjection: To Display Multiple DAC Data on a Tab
The following activity will walk you through the process of deriving a set of data from multiple DACs by using the PXProjection attribute, and displaying that data on a single tab.
Story
Suppose that in the PhoneRepairShop customization project, you want to display information about the invoice related to a repair work order and the most recent payment that was made for it. You need to add a tab to the Repair Work Orders (RS301000) form that will display this information. This tab will be displayed on the form only if the repair work order has been paid.
The tab will have the following elements:
- Invoice Nbr.: The number of the invoice that has been created for the repair work order
- Due Date: The due date for the invoice
- Latest Payment: The number of the most recent payment applied to the invoice
- Latest Amount Paid: The amount paid in the payment that was applied to the invoice most recently
This set of data is derived from different DACs. To display the UI elements on a single tab, you will use the PXProjection attribute.
Process Overview
- Defining the DAC for the new tab by using the PXProjection attribute
- Defining the data view for the new tab
- Adding the new tab to the form
- Testing the new tab
System Preparation
RSSVWorkOrderEntrygraphRSSVWorkOrderDAC- RS301000.aspx file
Step 1: Learning the DAC Names for the Fluent BQL Query
To retrieve the needed set of data, you will find out which DACs you need to use in a fluent BQL query of the PXProjection attribute. To learn the names of the required DACs, do the following:
- On the Invoices (SO303000) form, apply the
Element Inspector to the Summary area of the form to learn the DAC name for the
invoice, and to the Applications tab to learn the DAC
name for payments that have been applied to the invoice. Notice that these are
the
ARInvoiceandARAdjust2DACs, respectively. - Learn the key fields of the
ARInvoiceDAC, which you will need to know to select records in a fluent BQL query. The key fields you need to select an invoice areARInvoice.refNbrandARInvoice.docType. - Analyze the code of the
ARAdjust2DAC. It is an alias of theARAdjustDAC, so you can use theARAdjustDAC. - Analyze the code of the
ARInvoiceandARAdjustDACs and the fields that are defined in them.You will need the following fields:- For the invoice number,
ARInvoice.refNbr - For the invoice due date,
ARINvoice.dueDate - For the payment number,
ARAdjust.adjgRefNbr - For the payment amount,
ARAdjust.curyAdjdAmt
- For the invoice number,
Step 2: Defining the DAC for the Tab
To define the DAC for the tab, do the following:
- In the Helper/Messages.cs file, add the
RSSVWorkOrderPaymentstring to the Messages class as shown in the following code. This message will me used in the PXCacheName attribute for the new DAC.public const string RSSVWorkOrderPayment = "Invoice and Payment of the Repair Work Order"; - In the DAC folder of the
PhoneRepairShop_Codeproject, create the RSSVWorkOrderPayment.cs file. - Add the following using
directives.
using PX.Data; using PX.Data.BQL.Fluent; using PX.Objects.AR; - Add the
RSSVWorkOrderPaymentDAC, as shown in the following code.namespace PhoneRepairShop { [PXCacheName(Messages.RSSVWorkOrderPayment)] [PXProjection(typeof( SelectFrom<ARInvoice>. InnerJoin<ARAdjust>.On< ARAdjust.adjdRefNbr.IsEqual<ARInvoice.refNbr>. And<ARAdjust.adjdDocType.IsEqual<ARInvoice.docType>>>. AggregateTo< Max<ARAdjust.adjgDocDate>, GroupBy<ARAdjust.adjdRefNbr>, GroupBy<ARAdjust.adjdDocType>>))] public class RSSVWorkOrderPayment : PXBqlTable, IBqlTable { } }In the query of the
PXProjectionattribute, you select an invoice and all payments applied to the invoice. To sort the payments by the date, you use theAggregateToclause. Inside the clause, you group all payments by their invoice number and document type (which are the same because all payments selected are applied to the same invoice) and select the payment with the latest document date. - Add to the
RSSVWorkOrderPaymentDAC the fields you learned in Instruction 1, as the following code shows.#region InvoiceNbr [PXDBString(15, IsUnicode = true, IsKey = true, InputMask = "", BqlField = typeof(ARInvoice.refNbr))] [PXUIField(DisplayName = "Invoice Nbr.", Enabled = false)] public virtual string? InvoiceNbr { get; set; } public abstract class invoiceNbr : PX.Data.BQL.BqlString.Field<invoiceNbr> { } #endregion #region DueDate [PXDBDate(BqlField = typeof(PX.Objects.AR.ARInvoice.dueDate))] [PXUIField(DisplayName = "Due Date", Enabled = false)] public virtual DateTime? DueDate { get; set; } public abstract class dueDate : PX.Data.BQL.BqlDateTime.Field<dueDate> { } #endregion #region AdjgRefNbr [PXDBString(BqlField = typeof(ARAdjust.adjgRefNbr))] [PXUIField(DisplayName = "Latest Payment", Enabled = false)] public virtual string? AdjgRefNbr { get; set; } public abstract class adjgRefNbr : PX.Data.BQL.BqlString.Field<adjgRefNbr> { } #endregion #region CuryAdjdAmt [PXDBDecimal(BqlField = typeof(ARAdjust.curyAdjdAmt))] [PXUIField(DisplayName = "Latest Amount Paid", Enabled = false)] public virtual Decimal? CuryAdjdAmt { get; set; } public abstract class curyAdjdAmt : PX.Data.BQL.BqlDecimal.Field<curyAdjdAmt> { } #endregionNote that each field has the PXDB<type> attribute with the
BqlFieldparameter specified to set up the projection.Although the
RSSVWorkOrderPaymentDAC has a master-detail relationship with theRSSVWorkOrderDAC, you do not need to add any PXDBDefault and PXParent attributes to the fields because all field values are determined by the query in the PXProjection attribute. - Build the project.
Step 3: Defining the Data View for the Tab
To define the data view for the tab, do the following:
- In the
RSSVWorkOrderEntryclass, add the following member to theViewsregion of the class.public SelectFrom<RSSVWorkOrderPayment>. Where<RSSVWorkOrderPayment.invoiceNbr.IsEqual< RSSVWorkOrder.invoiceNbr.FromCurrent>>. View Payments = null!;In the view, you select data from the
RSSVWorkOrderPaymentDAC with same invoice number (stored in theRSSVWorkOrderDAC) as in the Summary area of the form. - Build the project.
Step 4: Adding the New Tab Item
To create the new tab item and configure it, do the following:
- Use the Screen Editor or define the tab manually in the RS301000.aspx file. The tab should contain the PXFormView container.
- In the PXFormView container, define the UI elements for the
fields you added in the
RSSVWorkOrderPaymentDAC. - Organize the elements in a single column.
- Bind the PXFormView container to the
Paymentsdata view which you created in Step 3. - Publish the customization project.
<px:PXTab ID="tab" runat="server" Width="100%" Height="150px" DataSourceID="ds" AllowAutoHide="false">
<Items>
...
<px:PXTabItem Text="Payment Info">
<Template>
<px:PXFormView runat="server" ID="CstFormView20" DataMember="Payments">
<Template>
<px:PXTextEdit runat="server" ID="CstPXTextEdit24" DataField="InvoiceNbr">
</px:PXTextEdit>
<px:PXDateTimeEdit runat="server" ID="CstPXDateTimeEdit23" DataField="DueDate">
</px:PXDateTimeEdit>
<px:PXTextEdit runat="server" ID="CstPXTextEdit21" DataField="AdjgRefNbr">
</px:PXTextEdit>
<px:PXNumberEdit runat="server" ID="CstPXNumberEdit22" DataField="CuryAdjdAmt">
</px:PXNumberEdit>
</Template>
</px:PXFormView>
</Template>
</px:PXTabItem>
</Items>
</px:PXTab>The Payment Info tab should look as shown on the following screenshot.
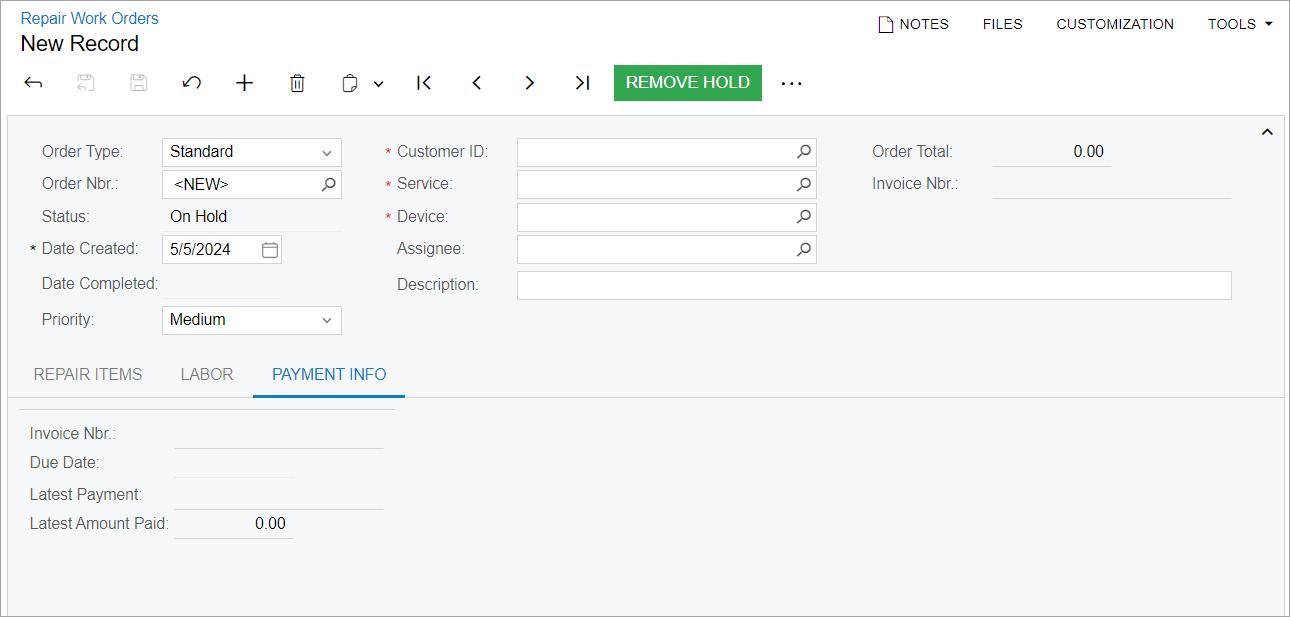
Step 5: Testing the Implemented Tab
To test the Payment Info tab of the Repair Work Orders (RS301000) form, do the following:
- Open any repair work order with Paid or Completed status.
- Open the Payment Info tab, which looks as follows.
Figure 2. The Payment Info tab