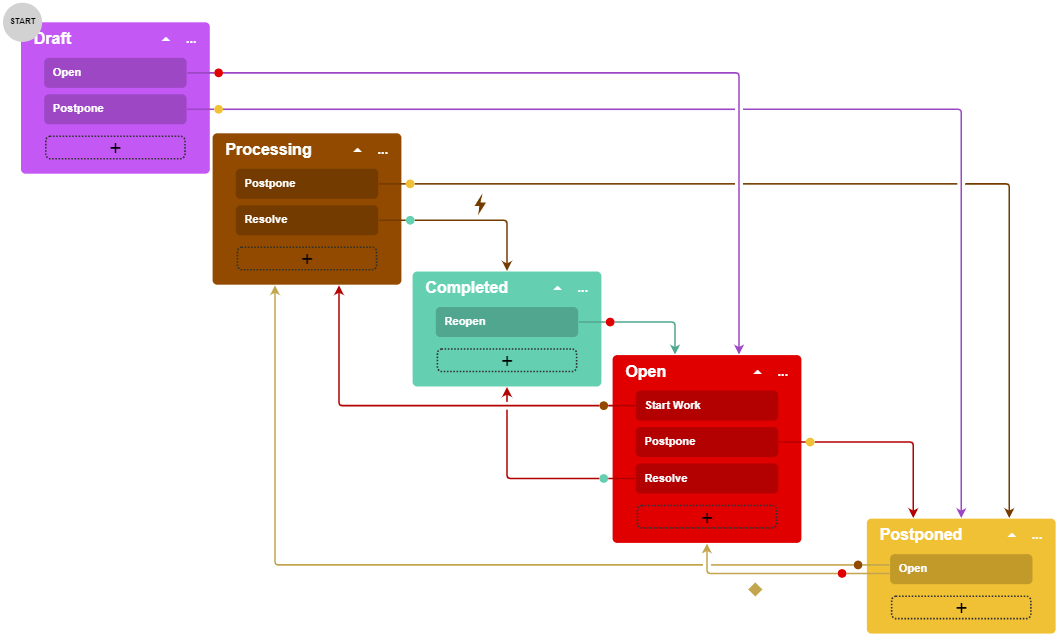Workflow Creation: Planning a Workflow for a Form
If an MYOB Acumatica form does not have a workflow, you might want to create a workflow for it. In this topic, you will consider such a form, the predefined Task (CR306020) form in MYOB Acumatica, and explore an example of defining a workflow for the form.
Overview of the Predefined Task Form
Open the Tasks (EP4040PL) list of records and click New Record on the form toolbar. On the Task (CR306020) form, which opens, notice the following:
- A user can change the status of the selected task by selecting an option in the Status box. This indicates that the form does not have a workflow. For a form with a workflow, the only way to change the status of the selected task for a user would be clicking buttons or commands to invoke actions that change the status.
- In the Status box, the following options are available:
- Open
- Draft
- Processing
- Canceled
- Completed
The corresponding states have the same names.
- On the form toolbar, the following buttons (which have underlying actions) are
available:
- Complete
- Complete & Follow-Up
- Cancel
- When you create a new task, the Start Date box is empty; the system does not insert the current date in this box.
- If you change the status of a task to Completed, the value in the Completion (%) box changes to 100; however, if you then change the value in the Status box to any other value (Open or Processing), the value in the Completion (%) box remains 100.
The Needed Workflow for the Task Form
Suppose that you want to create the workflow so
that
a task can have the following statuses: Draft, Open,
Processing, Completed, and Postponed. You do not need the
Canceled state in the workflow, and you do not need any of the predefined
actions (or the corresponding buttons).
You also want the task workflow to have the transitions shown in the following table. You do not need to use any of the predefined buttons and command available on the form. Instead, you will create custom workflow actions.
| Original State | Action | Target State |
|---|---|---|
Draft |
Open |
Open |
Postpone |
Postponed |
|
Open |
Start Work |
Processing |
Resolve |
Completed |
|
Postpone |
Postponed |
|
Processing |
Resolve |
Completed |
Postpone |
Postponed |
|
Completed |
Reopen |
Open |
Postponed |
Open |
Open if the value in the Completion (%)
box is 0 |
Open |
Processing if the value in the Completion
(%) box is not 0 |
Further suppose that you want to implement the following changes to the Task form:
- When a user creates a new task, by default, the task's status should be Draft, the Start Date should be the current date, and the Completion (%) box should be unavailable.
- If a task has the Open or Processing status, the user must fill in the Owner box.
- If a task has the Processing status and the user specifies 100 in the Completion (%) box, the status of the task automatically changes to Completed.
- If the status of a task changes from Completed to Open, the user must specify a new value in the Completion (%) box.
As a result, the workflow should look like the one shown in the following diagram.