Test Instance for Workflow Customization: To Configure the Instance
Based on the Customization Description, you need to configure the instance to be able to test the logic you implement while completing the activities in this guide.
Story
In the Smart Fix company, there are no shipments or sales orders associated with repair work orders. Therefore, you need to configure MYOB Acumatica so that during the creation of an SO invoice on the Invoices (SO303000) form, stock items can be added directly to the SO invoice without sales orders and shipments being processed.
After you perform the customization tasks, you will be testing your changes, including the Create Invoice button or command (which corresponds to the CreateInvoice action that you will create) of the Repair Work Orders (RS301000) form. If you click the button multiple times during testing, you may run into an issue with insufficient stock items in a warehouse. When an SO invoice is released, the quantity of stock items included in the invoice is checked, and if there are not enough stock items in a warehouse, an invoice cannot be created. You need to prevent this issue from occurring.
Process Overview
You will enable the Advanced SO Invoices feature on the Enable/Disable Features (CS100000) form to make it possible to process repair work orders.
On the Item Classes (IN201000) form, you will also change the STOCKITEM item class to allow negative quantities for the stock items. This will prevent possible issues during the testing of the Create Invoice action.
You will also specify accounts receivable preferences.
Step 1: Turning on the Feature
- On the form toolbar, click Modify.
- Select the Advanced SO Invoices check box.
- Click Enable on the form toolbar.
Step 2: Allowing Negative Quantities for Stock Items
To allow negative quantities for stock items, do the following:
- On the Item Classes (IN201000) form, in the Item Class Tree, select STOCKITEM. All the stock items used in the activities of this guide belong to this class.
- On the General tab (General Settings section), select the Allow Negative Quantity check box, as shown in the following screenshot.
Figure 1. Item Classes form 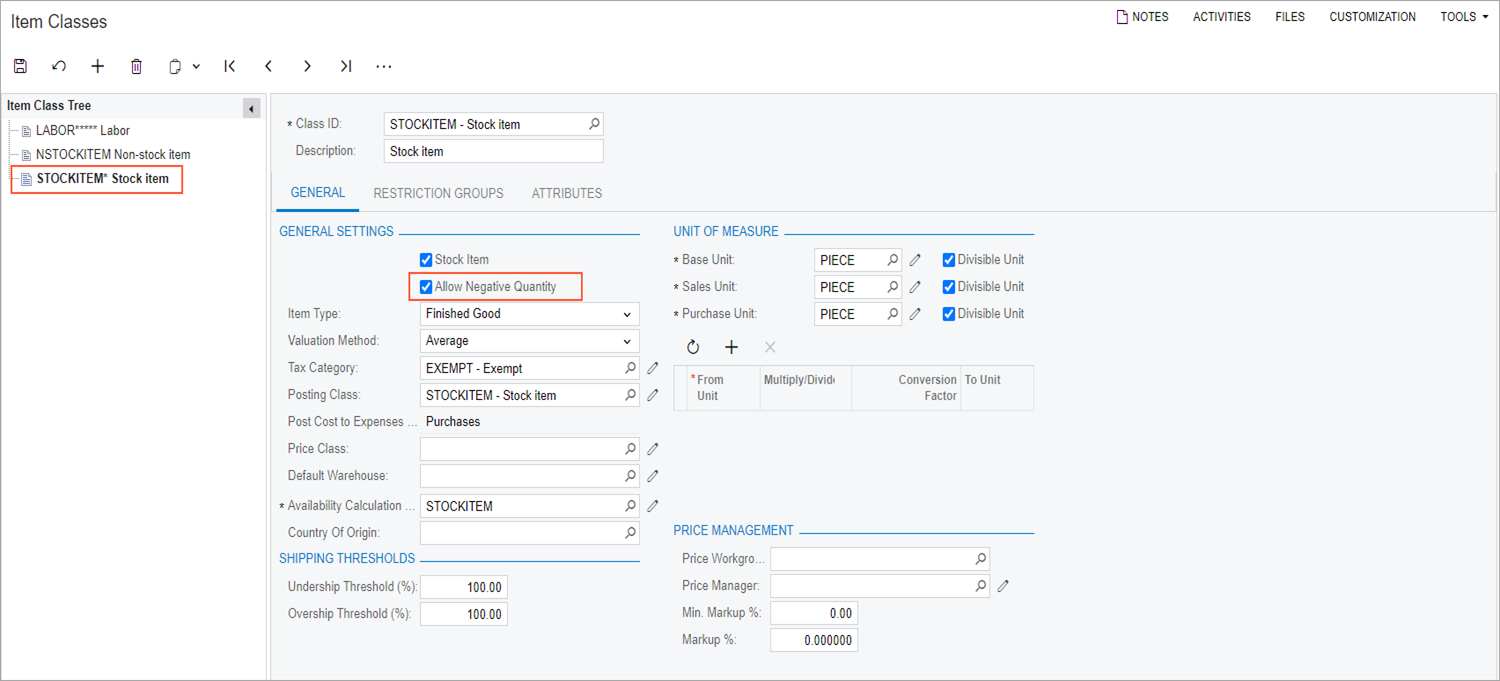
- On the form toolbar, click Save.
Step 3: Specifying Accounts Receivable Preferences
Specify accounts receivable preferences as follows:
- Open the Accounts Receivable Preferences (AR101000) form.
- On the Data Entry Settings section of the General tab, clear the Validate Document Totals on Entry and Require Payment Reference on Entry check boxes. This will make it possible for users to skip entering values during the release of an invoice.
- On the form toolbar, click Save.
