Searching in MYOB Advanced: General Information
This chapter provides information on how the universal search capabilities of MYOB Advanced help you find needed information.
Learning Objectives
In this chapter, you will learn how to do the following:
- Search for a profile, such as a customer or stock item record defined in the system
- Search for a specific menu item, such as a form of any type or a report
- Search for a specific transaction or document, such as an invoice or a general ledger (GL) transaction
- Search for a file attached to a record
- Search for a Help topic
Applicable Scenarios
You search across the system for specific data when you need to find any of the following:
- A form or report by entering its name or ID
- A dashboard
- A particular transaction or profile created in the system by its reference number or keyword, such as a customer name
- Information about a particular MYOB Advanced record in a Help topic
- A particular file attached to a record
Universal Search
With the universal search capabilities of MYOB Advanced, you can quickly find particular data in the system.
The Search box is located in the top pane of the MYOB Advanced screen. When you type a keyword or phrase in the Search box (or copy the keyword or phrase and paste it into the box), the results found in the system may include any of the following:
- Menu items, such as forms, reports, dashboards, pivot tables, and generic inquiries
- Help topics
- Files and notes attached to system records
- Transactions
- Documents
- Profiles, such as vendors, customers, prospects, employees, leads, and cases
You can also search for a form or report by its title or ID.
The system searches for all matches of the keyword or phrase that you have entered in the Search box. On the tabs of the Search form, the system then lists all the search results that contain at least one match of the keyword or phrase.
The system narrows the search results based on your access rights. If you do not have access rights to particular data (such as vendor accounts), the data does not appear in the search results, even though the results match the search keyword or phrase. Your access rights to files that are attached to records are determined by your access rights to these records and to the forms where these records are created.
Search Form
To start a search, you type a keyword or phrase in the Search box or copy the keyword or phrase and paste it into the box. The system opens the Search form, which overlaps the form, report, or dashboard that was opened in the working area when you started your search. The following screenshot shows the basic elements of the Search form.
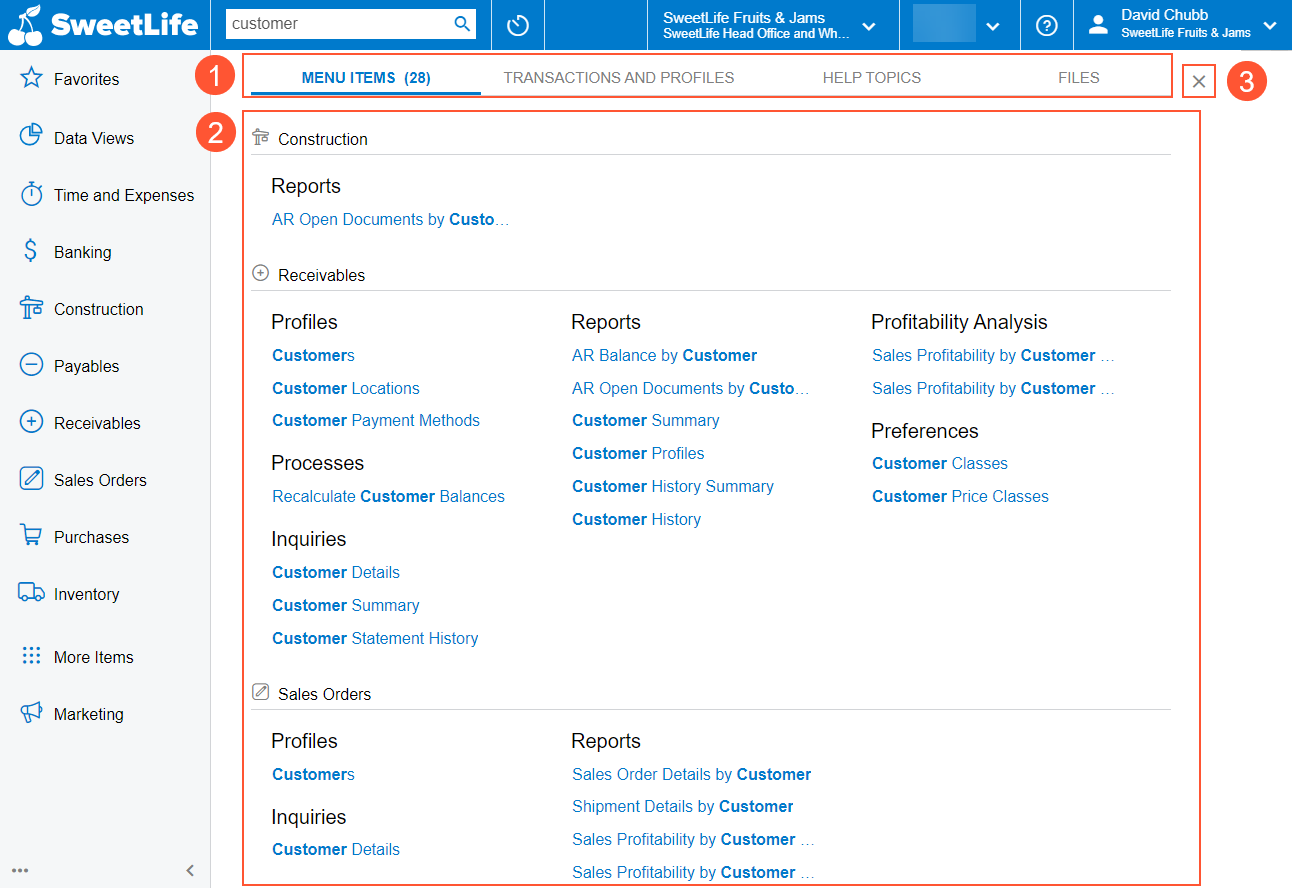
- The tabs of the Search form, which are described in the next section.
- The search results for the selected tab.
- The Close button. When you close the Search form, you go back to the form, report, or dashboard that was opened when you started your search.
Tabs of the Search Form
When you enter your search string in the Search box, the system displays the search results on the following tabs of the Search form:
- Menu Items: On this tab, you can view the links to forms, reports, or dashboards with the search string in their name or ID.
- Transactions and Profiles: Depending on the search string
you have entered on this tab, you can view the following:
- The list of documents and transactions identified by the reference
number or ID If you have entered a reference number or ID. Examples of
these documents and transactions include invoices, sales orders, journal
transactions, and shipments. Entering a reference number or ID is the
only way you can find a particular document through the Search
form.Tip: In MYOB Advanced, each record of a particular type is identified by a reference number or ID that is unique to the record type. The string can consist of numbers only or numbers and letters.
- The list of profiles whose names contain a word or phrase from the search string If you have entered a keyword, partial keyword, or phrase. Examples of these profiles include customers, employees, companies, and stock items. Also, the descriptions of transactions and profiles are searched for the search strings, and transactions are listed on this tab if their descriptions contain the search string.
- The list of documents and transactions identified by the reference
number or ID If you have entered a reference number or ID. Examples of
these documents and transactions include invoices, sales orders, journal
transactions, and shipments. Entering a reference number or ID is the
only way you can find a particular document through the Search
form.
- Help Topics: This tab lists Help topics that contain the search string in their name or content. You can click the link to a Help topic to open the topic in a new browser tab.
- Files: On this tab, you can view the list of the files attached to records that contain the search string in their name.
Search Tips
You can search for a data entry form by typing or copying in the Search box either of the following:
- The name of the form, such as Sales Orders, Customers, or Employees
- The form ID, such as SO301000, AR303000, or EP203000
On the Menu Items tab of the Search form, the system displays a link you can click to view the list of the records (such as sales orders, customers, or employees) that have been created using the data entry form whose name or ID you entered.
You can search for a particular document or transaction by entering in the Search box the reference number of the document or transaction, such as sales order 000029 or invoice 000056. The system displays the link to the record that you are searching for on the Transactions and Profiles tab of the Search form. When you click the link, the particular form of the record opens with that record selected.
Known Limitations to Search Queries
The system performs a full-text search for the queries that contain words whose length is two or more characters.
A semantic search does not find related entities if the search query includes word breakers, such as AND or FOR.
For example, suppose that you want to find related entities by using a description as a search query. If the description includes at least one word breaker, the search returns no results.
