Mail Merge
You can use Exo Clarity to create mail merge templates for mailouts to customers. The basic content of each mailout will be the same, but each will contain information that is specific to the individual recipient, such as name, address, or some other piece of personal data. For example, in a letter that announces a new product, your company logo and the text about the product will appear in each letter, but the address and greeting line will be different in each letter.
Using an Exo Clarity mail merge template you only need to set up the content once, then add database fields for the information that is unique to each mailout. Mail merge templates can be formatted as Rich Text for printing, or as HTML for sending as emails. Mail merge templates are saved with the extension .CLM for rich text templates and .CLE for HTML templates, and can be used when sending bulk communications in Exo Business using the mailshot function.
Note: Sample mail merge templates are available in the Clarity master folder.
Rich Text Mail Merge
To create a CLM mail merge report, add a Rich Text component to the report. Resize it as necessary, then right-click and select Edit. The Rich Text Editor window opens:
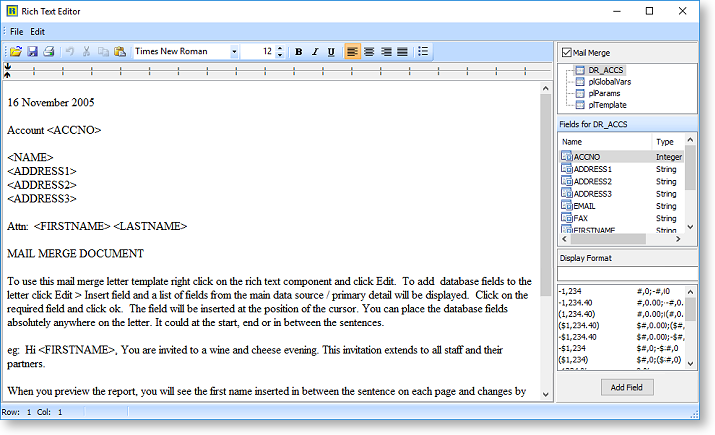
Tick the Mail Merge box to tell Exo Clarity that this component is for a mail merge - doing so also enables the data controls on the right of the window. Enter the text of the mailout into the main window, inserting fields to be replaced with customer-specific details as necessary. To add a field, select a data source from the box at the top right of the window, then select a field from the box below. Choose a display format if necessary, then click Add Field to insert the field into the body of the mail merge at the current cursor position. You can also double-click on a field to add it to at the current cursor position.
HTML Mail Merge
To create a CLE mail merge report, add an HTML component to the report, and rename it to HTML_EMAIL_BODY in the Report Tree - the presence of a component with this name tells Exo Clarity that the template is an HTML template. Resize the component as necessary, then right-click and select Edit HTML. The HTML Editor window opens:
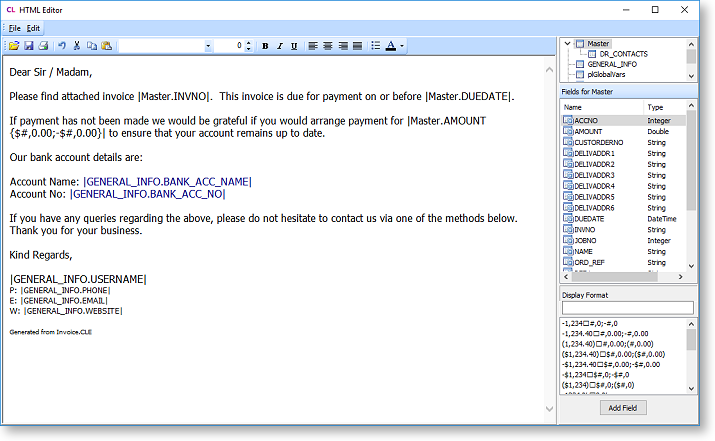
Edit the content of the mail merge in the same way as for Rich Text mail merges. Select a data source, field and display format from the controls on the right of the window, then click Add Field to insert the field into the body of the mail merge at the current cursor position. You can also double-click on a field to add it to at the current cursor position.
Editing HTML
The HTML Editor window is a WYSIWYG editor. Basic formatting options are available to change the font, size and colour of the text; to make the text bold, italic or underlined; or to organise text into bulleted lists.
Note: When adding text formatting to a database field, it is best to apply the formatting to the entire text of the field, including the pipe characters.
Hyperlinks can be added by selecting text, right-clicking and selecting Edit hyperlink from the right-click menu.
Images can be added by right-clicking on the text and selecting Insert image from the right-click menu. A window opens for specifying the image source and properties:
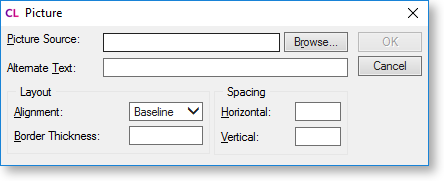
Subject Line and Alternative Text
In addition to the HTML_EMAIL_BODY component, you can optionally add two Rich Text components to supply more information for the email template:
- You can add a Rich Text component called EMAIL_SUBJECT to specify the subject line of emails that are sent using this template. The component can contain data fields to customise the subject line, e.g. "Invoice for <COMPANYNAME>"
- You can add a Rich Text component called EMAIL_TEXT_BODY to contain alternative content to be used for plain text emails.
