Employee Details
When adding a new employee, only the Employee Details tab that is available initially. This is deliberate, as there are compulsory details required on this tab before you can continue. If you are opening/editing an existing employee, all tabs are immediately available.
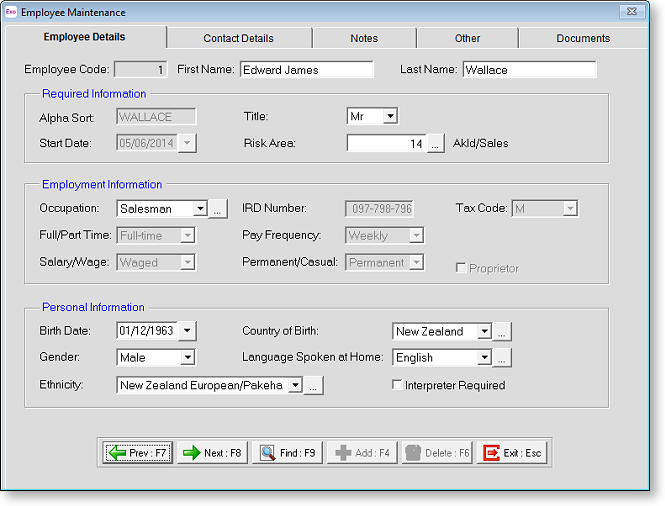
The Employee Details tab contains the following details:
Required Information
The details in this section must be completed before the other tabs on the Employee Maintenance window become available.
Employee Code A numerical code that uniquely identifies the employee. This number is automatically generated by the system and cannot be edited.
Last Name Enter the employees' surname.
First Name Enter the employees' first name(s).
Alpha Sort For sorting and listing employees the system uses the first eight letters of the employee's surname as a sort code. This is shown here automatically. This alpha code must be unique. This alpha code must be unique. If a message appears that says "Alpha Code cannot be empty and must be unique" or "invalid input", it means that this Alpha Code is already in use, probably for an employee with the same surname. To correct this, change the Alpha Code to something else, e.g. by making the last character of the Alpha Code the employee's first initial.
Title Select an appropriate title for the employee.
Start Date This date is important, as it can also determine the default Holiday & Sick Pay Annual Entitlement dates when integrated with MYOB Exo Payroll. Enter the employees' actual commencement date with the company. Once finished press the tab key to continue Holiday & Sick Pay Annual Entitlement dates.
Risk Area Each employee must
belong to a Risk Area.
The Risk Area chosen for each employee acts as a grouping for reports
or as a way of defining which types of hazards an employee is being exposed
to in the course of their daily work. Enter the code of the Risk Area
you want to assign this employee to, or click the  button to select one from a list.
button to select one from a list.
Employment Information
Occupation Choose from the list box. This field is required in order to associate Hazards to Risk Areas by means of occupation (Maintenance menu, Assign Hazards). If you do not see the correct occupation in the list box, press F2 for the Maintenance window, and add an occupation to the Occupations masterfile.
IRD Number Enter the employee's IRD number as provided to you by the Inland Revenue department.
Tax Code Enter the appropriate tax code for this employee's earnings situation.
SLCIR / SLBOR If the employee has a Student Loan tax code (i.e. one that ends in "SL"), these fields becomes available. They specify any additional Student Loan repayments that may have been set up for the employee.
Full / Part Time Select an appropriate employment status from the following list: Full-Time, Part-Time.
Salary / Wage Select an appropriate form of remuneration from the following list: Salary, Wage.
Pay Frequency Select an appropriate frequency from the following list: Weekly, Fortnightly, Bimonthly, 4 Weekly, Monthly.
Permanent / Casual Select an appropriate employment status from the following list: Permanent, Casual.
Proprietor Tick this box if this person is the owner of the company.
Personal Information
Birth Date This field shows the employee's birthday and the computer then calculates the employee's age.
Country of Birth Select the country in which the employee was born.
Gender Specify the employee's gender.
Language Spoken at Home Select the main language/dialect spoken in the employee's home
Ethnicity Select the main ethnic background of the employee.
Interpreter Required Is the employee able to converse and comprehend English without the assistance of an interpreter. If not tick this box.
