How to Reverse a Pay Using a One-Off Pay
-
From the Pay menu, select One-Off Pay. The One Off Pay window appears.
-
Select the appropriate Pay Period for the employee(s) you want to put in the one off pay.
-
The Pay Period End Date will default to today's date. You may choose to alter this date so that the one off pay falls into the correct period for reporting purposes.
NOTE: If you are processing a negative one off pay, remember to make the pay period end date the same as the original pay that you processed for the employee(s).
-
The Physical Pay Date will default to today's date. You may choose to alter this date so that it represents the actual day on which the employee is to be paid. This in turn will alter the Payment Due Date for any direct credits belong to this pay.
-
The Copy Standard Pay setting tells the system whether or not to copy transactions, such as standard wages and salary, from the standard pay to the one off pay. Not recommended tor reversal pays.
NOTE: The employee's How Paid settings will be copied from the Standard Pay to the one off pay, regardless of the Copy Standard Pay setting. This is to ensure that the employee is still paid via their normal method, e.g. cash/cheque/direct credit, regardless of the dollar value of their pay.
-
The Pay Number will be automatically generated for you, and cannot be altered manually.
-
To create the one off pay click the Make One Off Pay option. You are asked "Pay all employees of this frequency?" If you want to create a pay with all employees of the specified frequency i.e. Weekly then select Yes; otherwise select No.
-
After the pay is opened the, Calculate Pay button is available. Clicking this button opens the employee lookup window.
-
Select an Employee by entering an Employee Code or Alpha Code and pressing enter.
If you selected No to paying all employees, you will see the following message when you select an employee:
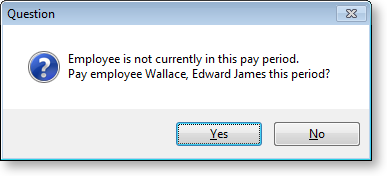
Click Yes to bring the employee into the pay.
-
The Current Pay screen is displayed for the selected Employee. Enter information in the same manner as a Standard Pay.
NOTE: If you are processing a negative one-off pay, remember to place a - (minus) sign in front of the dollar amount, day or hours you are reversing. Select the PAYE option from the menu and make sure the negative amount of PAYE is the exact opposite amount of the original amount of PAYE the employee paid.
-
If a number of employees are to be accessed, click Find or press F9 to select the next employee.
-
Once all employees have been entered, click Save or press F10. This returns you to the One Off Pay menu where you can print a paysheet, payslip and any other reports.
-
After the reports have printed click the Finish One-Off Pay, Backup button. A confirmation message appears. Click Yes to proceed. You will be asked to run a backup in the normal manner, then the pay will be processed.
