Loading Year To Date Totals
![]()
If you have purchased MYOB Exo Payroll part way through the year, it may be useful to be able to load each employee's Year to Date information. To enter this information, follow the steps below. Remember that you should have entered some minimal details for employees who have worked for you during the Current Tax Year but who have now terminated. That way you will be able to match your existing Company Year to Date figures.
NOTE: Ideally this information should be loaded before you run your first Live Pay Period, but it can be loaded at anytime.
NOTE: Video Help is available for this topic on the EXO Employer Services Education Centre.
Select Step Seven from the Payroll Setup Cycle to start the Load Year to Date Totals wizard. This wizard allows you to load two kinds of totals:
To load both kinds of totals, you will have to run the Load Year to Date Totals wizard twice.
NOTE: You may need to run the wizard up to three times - it may be necessary to run the wizard for Pay and Taxation History twice. See the "Load Year to Date Totals for Pay and Taxation History" section below for details.
Load Year to Date Totals for Annual Leave
The gross earnings liable for holiday pay will be divided by the days paid to calculate the average daily rate of holiday pay, when paying outstanding or advanced days of holiday pay.
The gross earnings liable for holiday pay will also be used to calculate a value for termination pay. For example, if the Gross Paid for the current entitlement year = $30,000, the value of termination pay would be 8% of $30,000 or $2400, plus any outstanding days holiday pay x the daily rate for those days.
As both the Gross Paid and Days Paid accumulators are essential to holiday pay valuation, it is important that these figures are loaded from your prior payroll system, before holiday pay is paid out in your live pay run.
Select Employees
Select the employees that you want to load year to date information for. Any employees listed on the right hand side will be processed. Employees on the left-hand side will be ignored.
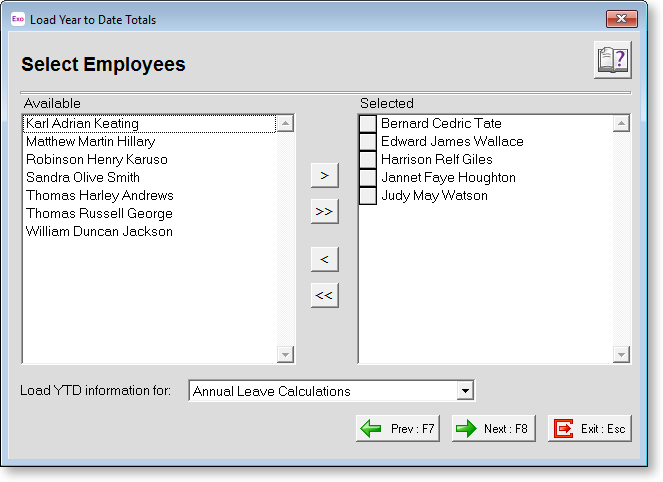
Select for Loading
You may perform several YTD loads, one employee at a time, or you may elect to load for several employees at once.
To move an employee from the Available window to the Selected window, you can:
-
click on the employee and then click on the > button
-
click on the employee and then click on the >>.button (this will assign all employees).
-
click on the employee and drag the selection to the Available window
Exclude for Loading
To move an employee from the Selected window to the Available window, you can:
-
click on the employee and then click on the < button
-
click on the employee and then click on the << button (this will unassign all employees)
-
click on the employee and drag the selection to the Selected window
Load YTD Information For There are two methods of loading year to date information; for Annual Leave, select "Annual Leave Calculations". This method loads totals for annual leave only. These figures will not appear in your IRD reports and will only be used for calculating average values for annual leave purposes.
Click the Next button or press F8 to proceed.
Method of Loading Holiday Gross
Enter the information required to load pay history for each employee. For each employee you can set the number of pays to create, a date to create pays up to, as well as the gross pay and days/hours paid for the pays.
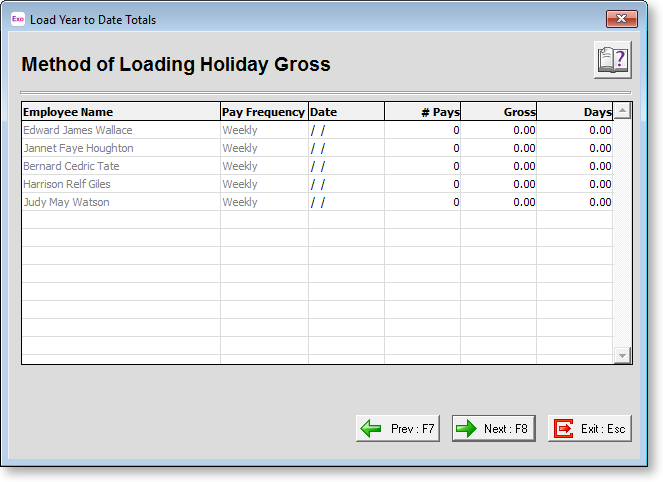
Employee Name The Employee's Name, as defined in the Open Employee screen, will be displayed here.
Pay Frequency The Employee's Pay Frequency, as defined in the Open Employee screen, will be displayed here.
Date This should be the Pay Period End Date of your first pay run less one pay period.
# Pays Enter the number of pays in a full year, according to the employee's pay frequency.
-
Weekly = 52
-
Fortnightly = 26
-
Bi-monthly = 24
-
4-weekly = 12
-
Monthly = 12
This will ensure that there are enough lines in the forthcoming template screen to cater for each possible pay period in the last year. The loader will keep generating pay lines in the template until it reaches the employee's start date. In other words, only employees who have worked for the company for a year will have a full year's compliment of pay lines.
Gross Enter the employee's annual salary. In the example of waged employees who work an 8-hour day, multiply the employee's hourly rate by 2080 (8x5X52).
This will ensure that the annual gross divided by the number of pays = the employee's standard weekly earnings for each pay line in the template. This provides a starting point for the forthcoming template screen, from which amendments can be made if the Gross / Days Paid fluctuated across the pays.
Days Enter the employee's annual days paid. In the example of employees who work a 5-day week, multiply the standard days per week by 52. For example, 5 x 52 = 260.
Click the Next button or press F8 to proceed.
Load Holiday Gross Information
Your starting point for the Year to Date load is the employee's standard wage/salary.
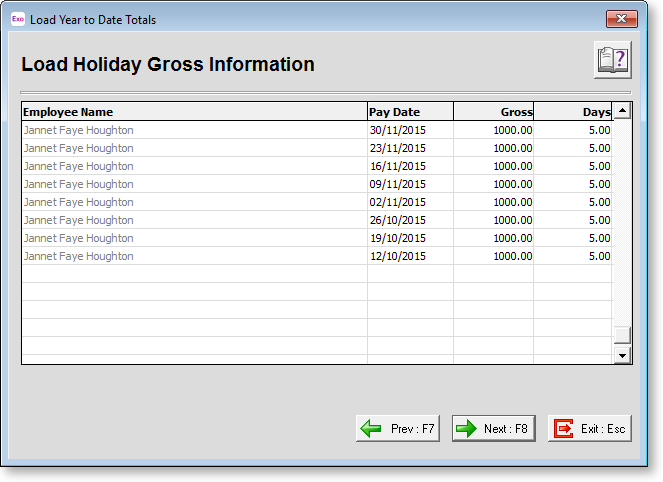
Employee Name The Employee's Name, as defined in the Open Employee screen, will be displayed here.
Pay Date This is the suggested Pay Period End Date for each pay in the load. You can change the Date for any pay line if it does not match the actual pay date.
Gross This is the suggested gross earnings liable for holiday pay, based on the employees Annual Earnings factored down to a Pay Period. You can change or zero the Amount for any pay line if it does not match that of the actual pay.
Days/Hours This is the suggested days or hours paid for holiday pay purposes, based on the employees Annual Days Paid factored down to a Pay Period. You can change or zero the days/hours for any pay line if it does not match that of the actual pay.
Click the Next button or press F8 to proceed.
Load into Payroll
From this screen you can finalise the import into Payroll. You should print the YTD Loading report before finishing this process. The payroll will make a backup before importing the information into the pay history.
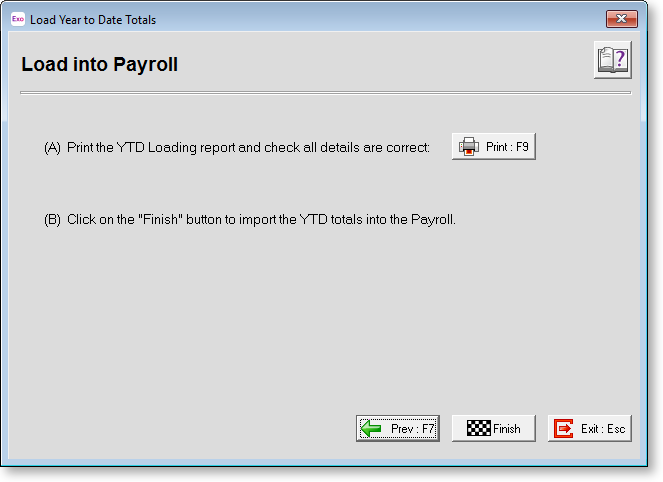
Click the Finish button to proceed, or the Exit button to exit the current data entry session and complete the load at a later date.
Load Year to Date Totals for Pay and Taxation History
As many users purchase their Payroll part way through the Tax Year, it is useful to be able to load each Employees Tax Year to Date information. To enter this information, select the "Pay and Taxation History" option from the Load YTD information for property. Remember that you should have entered some minimal details for employees who have worked for you during the Current Tax Year but who have now terminated. That way you will be able to match your existing Company Year to Date figures.
Ideally this information should be loaded before you run your first Live Pay Period, but it can be loaded at anytime. This process is performed through the Year To Date Loader. These figures will not add to the employee's Holiday Pay information in the Employee Maintenance window, as this is handled separately.
NOTE: It may be necessary to run the wizard twice for the Pay and Taxation History - once to load totals for the current Year to Date, and once to load totals for the previous full year. This is because employees' ESCT rates are calculated based on their income from the previous full financial year; if less than a full year's worth of information is available for an employee, an estimate of their earnings must be entered on the Employee Details tab of the Employee Maintenance screen. If the employees you are loading have been employed for more than a full financial year, you should use the wizard to load their totals for the previous full year, so that their ESCT rates can be calculated correctly.
Select Employees
Select the employees that you want to load year to date information for. Any employees listed on the right hand side will be processed. Employees on the left-hand side will be ignored.
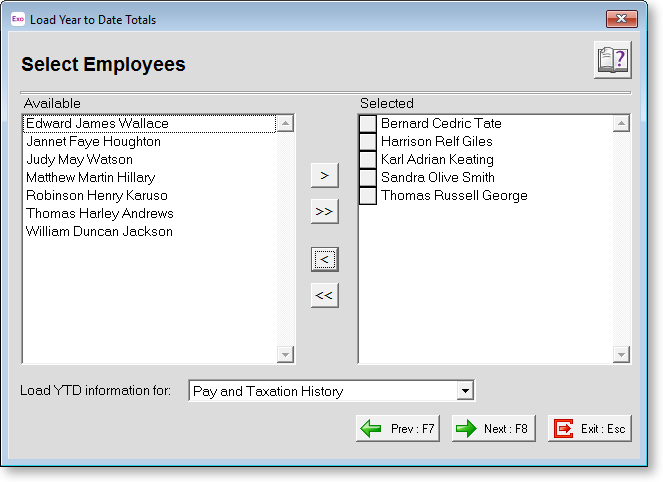
Select for Loading
You may perform several YTD loads, one employee at a time, or you may elect to load for several employees at once.
To move an employee from the Available window to the Selected window, you can:
-
click on the employee and then click on the > button
-
click on the employee and then click on the >> button (this will assign all employees).
-
click on the employee and drag the selection to the Available window
Exclude for Loading
To move an employee from the Selected window to the Available window, you can:
-
click on the employee and then click on the < button
-
click on the employee and then click on the << button (this will unassign all employees)
-
click on the employee and drag the selection to the Selected window
Load YTD Information For There are two methods of loading year to date information; for pay and taxation information, select "Pay and Taxation History". This method is used for loading an employee's pay history i.e. their year to date gross earnings and PAYE. This information is used to track the employee's YTD totals, for example, on the payslips.
Click the Next button or press F8 to proceed.
Load YTD Information
Enter totals for each employee for the Year to Date, gathered from your existing Payroll records.
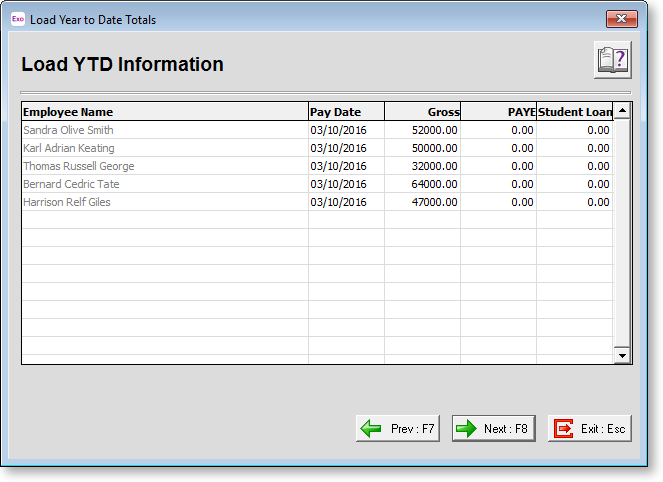
Pay Date This should be the Pay Period End Date of your first pay run less one pay period.
Gross Enter the employee's gross liable earnings for PAYE.
PAYE Enter the employee's PAYE deducted, inclusive of Student Loan.
Student Loan Enter the employee's Student Loan amount.
Click the Next button or press F8 to proceed.
Load into Payroll
From this screen you can finalise the import into Payroll. You should print the YTD Loading report before finishing this process. The payroll will make a backup before importing the information into the pay history.
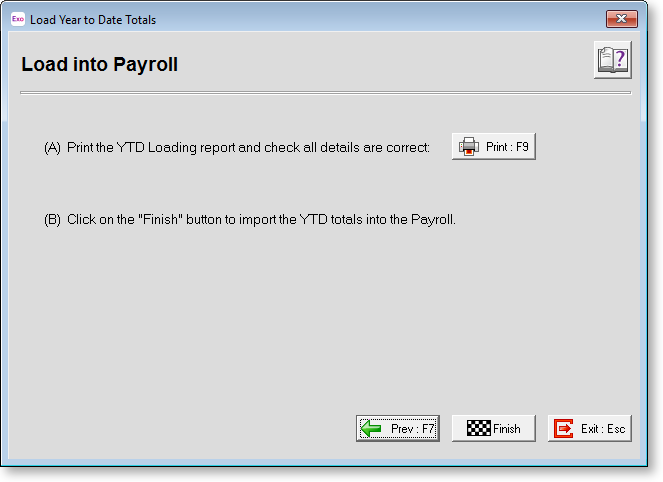
Click the Finish button to proceed, or the Exit button to exit the current data entry session and complete the load at a later date.
If for whatever reason the figures you enter into the YTD Loader are not correct, it is possible to reverse/correct the transactions by means of a reversal/adjustment pay.
Ideally, YTD information should be loaded before you run your first Live Pay Period, but it can be loaded at any time, so long as the pay is dated correctly. If you wish to provide Certificate of Earnings to each of your employees, or are using the payslip report option to Print YTD totals, be aware that the system requires a full pay history for the current financial year, in order to display accurate figures.
