Back Pay Calculator
The Back Pay Calculator is a utility that allows you to increase employee's wages, salaries or Allowances (by either a percentage or a fixed dollar amount). You can update employees' Standard Pays with the new amounts and/or calculate and create a One-Off Pay to back pay employees.
Open the Back Pay Calculator by selecting it from the Pay menu. The main window opens:
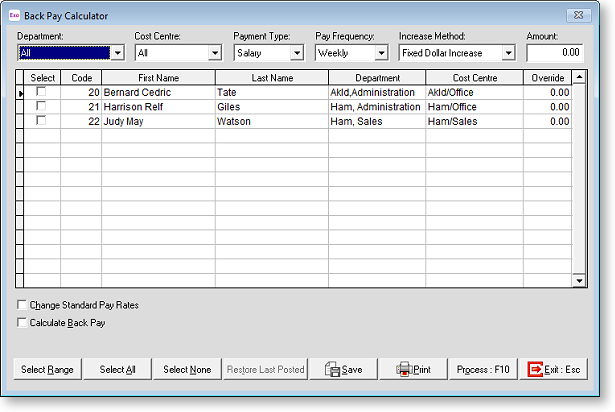
NOTE: All open Current Pays must be updated before you can run the Back Pay Calculator.
Selecting Employees
The first step is to select the employees who will be affected by the rate increase.
- Select a Department and/or Cost Centre to filter employees by, or leave them set to "All".
- Select a Payment Type - choose from:
- Wage - increase the hourly pay rates of selected waged employees.
- Salary - increase the salaries of selected employees. The increase is applied to the salary amount for the pay period, not the entire annual salary, e.g. for Weekly employees, the employees' Weekly Salary amounts will be updated by the amount you enter.
- Allowance - increase the amount of Allowances paid to employees.
- Select a Pay Frequency. All employees that match the selected combination of type, frequency, department and cost centre are displayed in the main grid.
- Tick the check box in the Select column for each employee who will be affected by the calculation. Where there are many employees in the grid, additional functions are available to select them:
- Click the Select All button at the bottom of the window to tick the Select boxes for all employees.
- Click the Select None button at the bottom of the window to clear the Select boxes for all employees.
- Click the Select Range button to open a new window where you can select a range of employees:
Highlight the employees you want to select and click the > button to move them to the list on the right of the window. You can highlight multiple employees using the CTRL or SHIFT keys. Once all of the employees you want have been moved to the right side of the window, click Select to select those employees and close this window.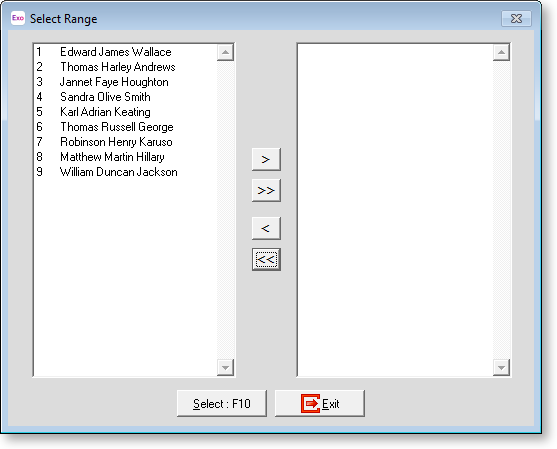
You can click Save to save the current state of the window. The next time you open the Back Pay Calculator, all selections and amounts will be recalled. This means that you can come back and process the calculation at a later time.
Selecting Wage Rates
If you are updating employees' wages and multiple hourly rates are in use, an Hourly Rate Codes to Change dropdown is available at the bottom of the main window. You can use this dropdown to choose the rate to update, or select "All Hourly Rates" to update all hourly rates by the same amount.
NOTE: Multiple hourly rates are enabled by ticking the Multiple wage hourly rates option in the Special Options Setup of the Payroll Setup Page 2 window.
Selecting Allowances
If you are updating employees' Allowances, you must specify which Allowance(s) to update. When "Allowances" is selected from the Payment Type dropdown, an Allowances button becomes available on the main window. Click this button to open a window where you can select one or more Allowances to update:
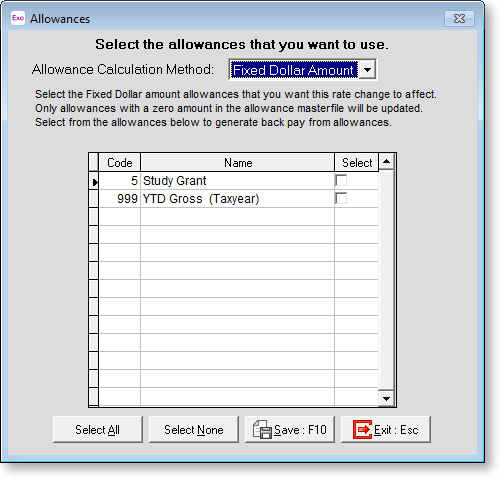
Select an Allowance Calculation Method to determine what sort of Allowance to update. The options in this dropdown depend on the Increase Method selected on the main window:
- If the Increase Method is "Fixed Dollar Increase", you can select "Fixed Dollar Amount" Allowances.
- If the Increase Method is "Percentage Increase " , you can select "Rated Units" or "Hourly Rate" Allowances.
Tick the Select boxes for the Allowance(s) you want to update, then click Save to return to the main window.
Setting New Pay Rates
To increase pay rates for all employees, first select an Increase Method from the dropdown at the top of the window. Choose from:
- Fixed Dollar Increase
- Percentage Increase
Once you have selected a method, enter the amount or percentage of the increase. The amount you enter is copied to the Override column of all selected employees, where you can edit the amounts for each employee individually if you need to.
Processing the Calculation
Once the required employees have been selected and amounts entered, click Process to process the calculation. The actions taken when you process the calculation depend on which options are ticked at the bottom of the window:
- Change Standard Pay Rates
- Calculate Back Pay
You can tick one or both of these options.
When calculating a "Fixed Dollar Increase" to employees' wages, an extra Apply Pay Rate Multiplier For Waged Pays option becomes available once Calculate Back Pay is ticked. If this option is ticked, the system will apply the appropriate Pay Rate Type multiplier to the calculation. If the option is not ticked, then no multiplier will be applied.
NOTE: After the calculation has been processed, you can click the Restore Last Posted button to restore the selections and amounts you used in the calculation. This allows you to make changes and run the calculation again if you need to.
Change Standard Pay Rates
If the Change Standard Pay Rates option is ticked, then when the Process button is clicked, the wages/salary/Allowances for all selected employees will be changed in their Standard Pays only. This means that any subsequent pays will use the new pay rates.
Calculate Back Pay
If the Calculate Back Pay option is ticked, then when the Process button is clicked, a new window opens where you can specify the pay periods to run the back pay over:
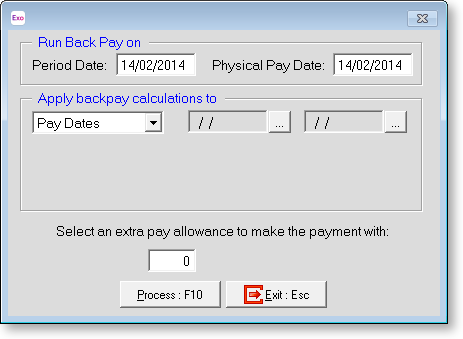
- Select the Period Date and Physical Pay Date for the back pay.
- Select the period that back pay should be calculated over. This period can be specified in one of the following ways:
- Pay Dates
- Pay Numbers
- Selected Pays - a separate window is used to select the pays:
-
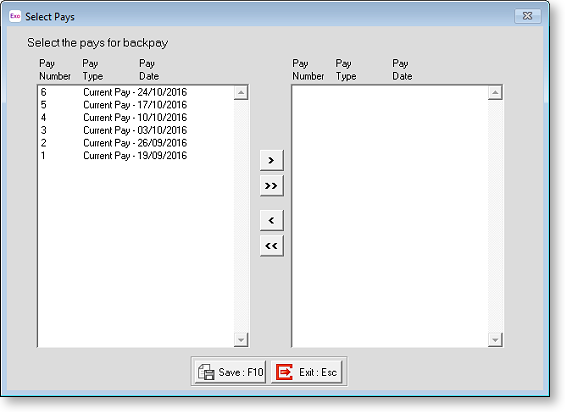
You can use the Pay Sheet report to determine which pays to update.
NOTE: If you are updating Allowances, back pays will only be generated for those selected pays where the Allowances were actually paid to employees. For example, if you are calculating a back pay over pays 4, 5 and 6, but an employee was only paid the Allowance in pay 6, the back pay will only be calculated on pay 6.
- Specify an Allowance code for the back pay amounts.
NOTE: The Allowance you specify must have its Calculation Method set to "Fixed Dollar Amount" and its Type set to "Extra Pay".
- Click Process. You must perform a backup before the back pay can be calculated.
- If any open Current or One-Off pays are open, you can choose a pay to import the back pay into:
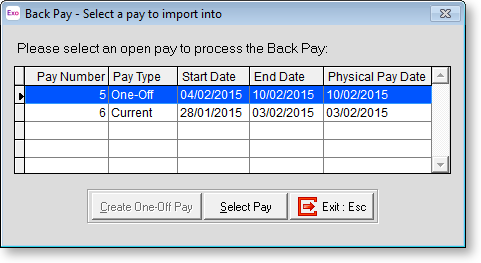
The back pay is imported into the selected pay, where the pay rate increases are added as Allowances of the type you chose in step 3. If no pay is open, the back pay is created as a new One-Off Pay. You must open the One-Off Pay window and click Finish One-Off Pay to process the back pay.
Reporting
Once you have processed rate changes and/or back pays using the Back Pay Calculator, you are given the option of printing the Rate Changes & Back Pay Report, which shows details of all of the changes made.
NOTE: If the Apply Pay Rate Multiplier For Waged Pays option was ticked, the "Hours" line on the report will be replaced with "Adjusted Hours", which shows the result of the multiplier being applied and "Actual Hours", which shows the what the hour amount was before the multiplier was applied.
You can click the Print button on the main window to print a report for the last calculation you performed.
