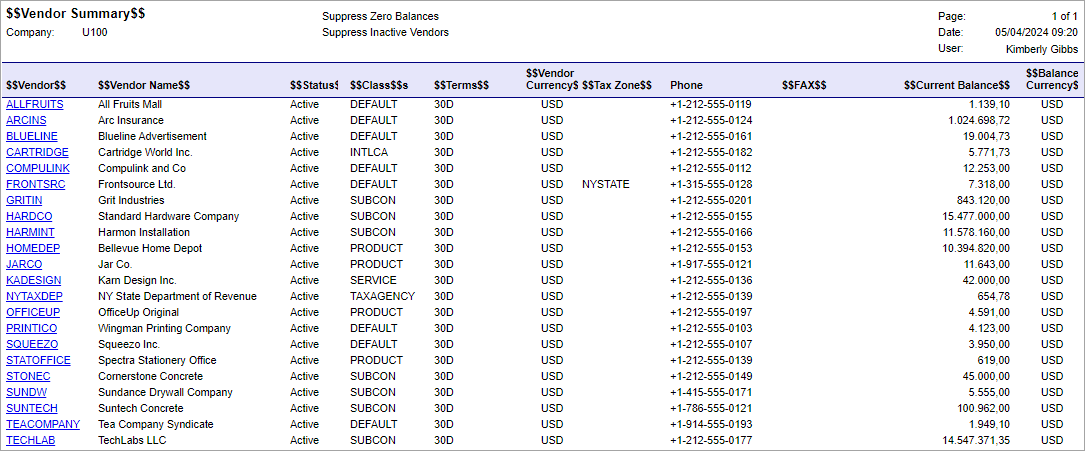Report Localization: To Localize a Report
In the following activity, you will learn how to localize a report.
Story
Suppose that you are a technical specialist in your company who is working on simple customizations. A sales manager of your company has requested that you localize the predefined Vendor Summary (AP655000) report to the Italian language. You will localize a copy of the predefined report, starting with a test of the capability in which you localize the report header and table header.
Process Overview
In the Report Designer, you will open the AP6550C5.RPX report, which is a copy of the Vendor Summary (AP655000) report, and make sure that it can be localized. On the System Locales (SM200550) form, you will add the Italian language. On the Translation Dictionaries (SM200540) form, you will collect strings, select the language, and type a translation for the strings related to the needed report. To experiment with the capability, as a translation, you will use the same strings as the original ones with $$ as a prefix and suffix. You will localize the report header and the table header in the report.
System Preparation
Before you perform the steps of this activity, make sure that the following tasks have been performed:
- You have installed the MYOB Acumatica Report Designer, as described in Report Designer: To Install the MYOB Acumatica Report Designer.
- You have installed an MYOB Acumatica instance with the U100 dataset, or a system administrator has performed this task for you.
- You have signed in to MYOB Acumatica as the system administrator by using the gibbs username and the
123 password.Tip: The gibbs user is assigned the Administrator role and the Report Designer role. Thus, this user has sufficient access rights to manage system configuration and to preview, save, and publish reports.
Also, to prepare for use the file that is intended for this activity, do the following:
- Download the AP6550C5.rpx file.
- Open the downloaded file in the Report Designer.
- On the Report Designer menu bar, select , which opens the Save Report on Server dialog box.
- In the dialog box, specify the connection string and sign-in credentials of your
MYOB Acumatica instance, type AP6550C5 as the report name, and click
OK.
The report is saved on the server.
Step 1: Localizing the Report
To localize the report, do the following:
- In the Report Designer, make sure that the AP6550C5 report (which you have saved to the server) is open.
- In the top left corner of the Design pane, click the
icon to select the report, and make sure that the property of the Properties tab is set to True (which is the default value).
- In MYOB Acumatica, open the System Locales (SM200550) form.
- Add a new row, and specify the following settings in the added row:
- Locale Name: it-IT
- Locale Name in Locale Language: Italiano
- Description: Italian
- Sequence: 2
- Active: Selected
- On the form toolbar, click Save.
- In MYOB Acumatica, open the Translation Dictionaries (SM200540) form, and
on the form toolbar, click Collect Strings.
The process can be time-consuming. In the upper-right corner of the form, a notification should appear indicating successful processing.
- In the Language box, select Italiano.Tip: You can select two or more languages if you want to translate the report into multiple languages simultaneously.
- Select the Show Only Unbound check box.
Based on this selection, all unbound strings, including report strings, will be shown on the Collected tab of the form.
Tip: Because you decided to translate only the report heading and column headers that are TextBox elements, in the Unbound Resources To Display box, you can select Text Box Value. - On the Collected tab, in the lookup box below
Default Values, type the string you are looking for
to find the particular string of your report (which is initially Vendor
Summary).Tip: To view already localized strings, select the Show Localized check box.
- In the Source Value column of the Default
Values table, click the string that exactly matches the string
in the AP6550C5 report. To look for a string in a long list, use the
arrow buttons below Default Values.
In the Key column of the Key-Specific Values table, all elements that use the string are listed.
Tip: When you look for the string in the Default Values table, make sure that in the Key-Specific Values table, the Key value is AP6550C5.rpx textBox11.Value. You need to look for this value because in the Report Designer, the Vendor Summary string is the value of the property of the text box element with the textBox11 value of the property. - In the Italiano column of the Default Values table, type your translation—that is, $$Vendor Summary$$.
- On the form toolbar, click Save.
- Repeat the four previous instructions to find and translate the strings from the
first column of the following table.
For each of the strings in the first column, in the Key-Specific Values table, the Key value is a concatenation of the AP6550C5.rpx prefix and the corresponding string from the second column of the following table.
The property of the text box The property of the text box Vendor textBox35 Vendor Name textBox39 Status textBox30 Class textBox37 Terms textBox34 Vendor Currency textBox32 Tax Zone textBox33 Phone textBox38 FAX textBox36 Current Balance textBox27 Balance Currency textBox4
Step 2: Viewing the Report
To view the report, do the following:
- In MYOB Acumatica, open the S150 Vendor Summary (AP6550C5) report form by searching for its
identifier.Tip: This report, which you have modified in this activity, has been published in the U100 dataset. That is, it has been added to the Site Map (SM200520) form, and you can access it in MYOB Acumatica.
- In the Locale box of the Selection area, select Italian.
- On the report form toolbar, click Run Report.
The following screenshot displays the localized report. Make sure that the report heading and each column header has $$ as a prefix and a suffix.