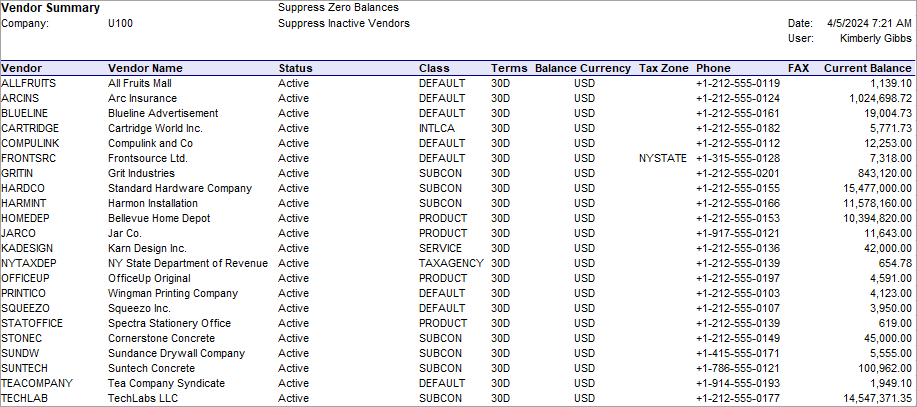Report Export: To Export a Report as an XLS file
In the following activity, you will learn how to export a report to an XLS file.
Story
Suppose that you are a technical specialist in your company who is working on simple customizations. A sales manager of your company has requested the Vendor Summary (AP655000) report in XLS format. The sales manager plans to process the data further in Excel. You plan to use a copy of the report; after checking its settings, you will run the report and export it.
Process Overview
In the Report Designer, you will open the AP6550C4.RPX report, which is a copy of the Vendor Summary (AP655000) report. You will make sure that the report is simple and can be exported without additional settings being specified. Then in MYOB Acumatica, you will run the report and export it as an XLS file.
System Preparation
Before you perform the steps of this activity, make sure that the following tasks have been performed:
- You have installed the MYOB Acumatica Report Designer, as described in Report Designer: To Install the MYOB Acumatica Report Designer.
- You have installed an MYOB Acumatica instance with the U100 dataset, or a system administrator has performed this task for you.
- You have signed in to MYOB Acumatica as the system administrator by using the gibbs username and the
123 password.Tip: The gibbs user is assigned the Administrator role and the Report Designer role. Thus, this user has sufficient access rights to manage system configuration and to preview, save, and publish reports.
Also, to prepare for use the file that is intended for this activity, do the following:
- Download the AP6550C4.rpx file.
- Open the downloaded file in the Report Designer.
- On the Report Designer menu bar, select , which opens the Save Report on Server dialog box.
- In the dialog box, specify the connection string and sign-in credentials of your
MYOB Acumatica instance, type AP6550C4 as the report name, and click
OK.
The report is saved on the server.
Step 1: Checking the Export Setting
To check the report's export setting, do the following:
- In the Report Designer, make sure that the AP6550C4 report (which you have saved to the server) is open.
- In the top left corner of the Design pane of Report Designer, click the
icon to select the report, and set the property to Auto.
- On the Report Designer window toolbar, click Save.
Step 2: Exporting the Report as an XSL File
To export the report, do the following:
- In MYOB Acumatica, open the S150 Vendor Summary (AP6550C4) report form by searching for its
identifier.Tip: This report, which you have modified in this activity, has been published in the U100 dataset. That is, it has been added to the Site Map (SM200520) form, and you can access it in MYOB Acumatica.
- On the report form toolbar, click Run Report.
The report is displayed.
- On the report toolbar, click .
The XLS file, whose name consists of the name of the report (Vendor Summary) and the current date, is uploaded to the default folder on your computer.
- Open the XLS file to view the result of the export in Excel (see the following screenshot).