Report Creation: General Information
By using the MYOB Acumatica Report Designer, you design a report to collect particular data from the MYOB Acumatica database, using any report parameters that the user has specified. The report groups, sorts, filters, and displays the data based on the settings you have specified when designing the report, so that a user running the report does not have to perform all these steps manually. The Report Designer gives you the flexibility to gear the report design process and the resulting report to your users' needs for information.
Learning Objectives
In this chapter, you will learn how to do the following in the Report Designer:
- Open and view an existing report
- Copy an existing report
- Create a report from scratch
- Update the database schema for reports
- Publish and view a report
Applicable Scenarios
You may want to create reports by using the MYOB Acumatica Report Designer in the following circumstances:
- You are responsible for the customization of MYOB Acumatica in your company, including developing and modifying reports to give users the information they need to do their jobs.
- You need to deliver different reports that your colleagues may need to perform their job duties.
Report Development Stages
The process of developing a report in the Report Designer consists of the following stages:
- Preparation: You determine which data you need for the report, and you find the underlying data access classes (DACs) and the corresponding data fields. For more information about DACs, see DAC Discovery: General Information.
- Data loading: You load the database schema, select the DACs that you have determined during the previous stage, and specify the relationships between DACs. For more information about relationships between DACs, see Data from Multiple Data Sources: General Information.
- Layout definition: You add sections to the report layout (or delete unneeded
sections from it), add any of the visual elements available in the Tools pane of the Report Designer main window, specify the visibility of the report sections and elements, and define the
style and colors of the report. This stage can follow the Data modification stage
instead of preceding it.
For more information about adding elements to the report layout, see Report Content: General Information. For more information about the report style, see Report Style: General Information.
- Data modification (optional): You define parameters, filters, and sorting and
grouping for the data in the report.
For more information about sorting and grouping, see Data Sorting and Grouping: General Information. For details about parameters and filters, see Parameters and Filters: General Information.
- Saving: You save the report on the server or locally. For more information about saving of a report, see Report Creation: Modification of an Existing Report.
- Publishing: You preview the report and make sure that it satisfies all the requirements. If it does not, you modify the report. When it is ready, you publish the report, which entails adding it to the site map to make it listed in a workspace, and assigning the Granted access rights to the roles whose users need to work with the report.
- Running and viewing: You run the report in MYOB Acumatica to be sure that you have published it correctly.
Data for a Report
You can load the database schema of all available data access classes from the application server that you use to work with MYOB Acumatica. To load the database schema, you use the Schema Builder, which you invoke by clicking on the Report Designer menu bar. On the Tables tab, you specify the following settings:
- The connection string (see Item 1 in the screenshot below) in the following format: https://<URL of your Acumatica ERP server>/<InstanceName>/, where you replace <URL of your Acumatica ERP server> with the actual URL of your MYOB Acumatica server, and <InstanceName> with the name of your MYOB Acumatica instance.
- Your username and password in the MYOB Acumatica instance (Item 2). If your application contains more than one tenant, you type the appropriate tenant name with the username in the following format: <username>@<tenant name>. The tenant name is the name you select when you sign in to MYOB Acumatica.
When you click the Load Schema button (Item 3), the Report Designer connects to the application server and loads the schema. When the schema is retrieved, the list of all data access classes defined in MYOB Acumatica is displayed (Item 4).
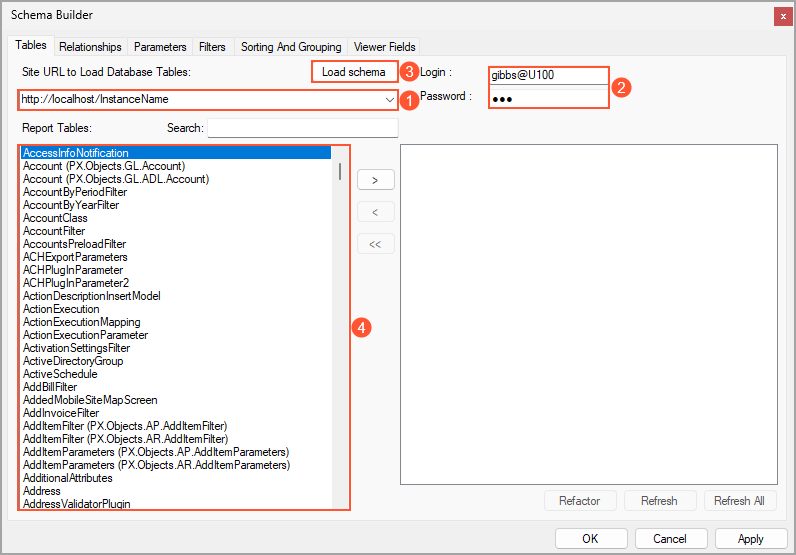
When you have loaded the database schema, you can select the data access classes you found for the report. If your report is to be based on multiple data access classes, you should specify the relationships between them. On the Relationships tab of the Schema Builder wizard, you specify the relationships between a pair of DACs in the upper table and the links between the DACs in the lower table.
Report Publication
When a report is ready, you can publish it so that users of the system can run it. Publishing a report entails adding the URL of the report to the site map in MYOB Acumatica—that is, adding information about the report to the Site Map (SM200520) form and saving your changes. Also, you need to specify access rights to the report on the Access Rights by Screen (SM201020) form.
On the Site Map form, you add a new row with the following settings:
- Screen ID: The identifier of the form that is used to access the report in MYOB Acumatica. You assigned this identifier when you saved your report in the Report Designer.
- Title: The name of the report. This name is displayed in the Reports category of the workspace that you specify for the report.
- URL: ~/Frames/ReportLauncher.aspx?ID=<ScreenID>.rpx.
- Workspaces: The name of the workspace or workspaces where you want to place the report; you can add the report to multiple workspaces by selecting the check box next to each needed workspace in the drop-down list.
- Category: Reports.
By default, the system sets the report's access rights to Revoked for all user roles. To make the report visible to users of any specific user role, you need to set the role’s access rights to it to Granted on the Access Rights by Screen (SM201020) form.
Report Viewing and Execution in MYOB Acumatica
To preview a report that has not been published yet, you use the Preview tab in the Report Designer. If your report requires parameters, they are ignored, and the report is displayed with random data.
To view a report in MYOB Acumatica, you open the workspace where the report is placed, and under the Reports category, you click the link with the report name. You can also open the report form by searching for its identifier. If needed, on the Report Parameters tab, you specify the report parameters. Then you click Run Report on the report toolbar.
