Action Customization: Customization of an Action
If you need to customize an action represented by a button on a toolbar or a command on the More menu, proceed as follows:
- To find the declaration of the action, you do the following:
- Open the form in the browser, and make the button or command visible on the form (if this is not already the case when the form is opened).
- On the form title bar, click to open the Element Inspector.
- On the form, click the button on the toolbar whose action you want to
modify to open the Element Properties Dialog Box.Note: If the action is only represented by a command on the More menu, open the More menu to display the command and use the keyboard shortcut Ctrl+Alt+Click to inspect the command in the More menu, as shown in the following screenshot.
Figure 1. Displaying the action name in the Element Properties dialog box 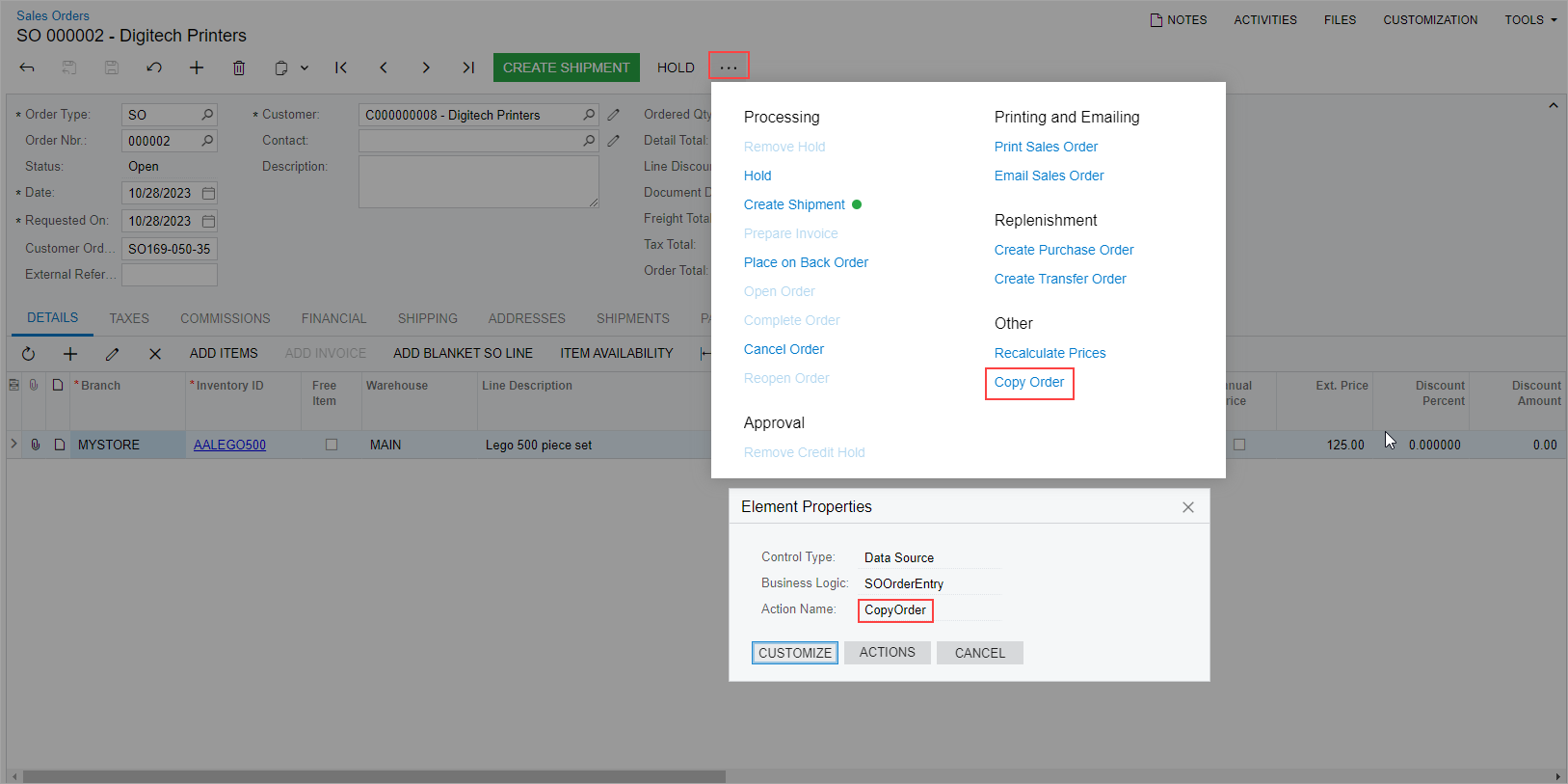
- In the dialog box, click Actions > View Business Logic
Source to open the source code of the graph whose name
is displayed in the Business Logic box of the
dialog box.Note: In an instance of MYOB Acumatica, the repository with the original C# source code of the application is kept in the \App_Data\CodeRepository folder of the website.
- In the Methods list of the Source Code browser, which opens for the
graph, find and click the action name to display the action delegate
method in the work area of the browser, as the following screenshot
shows.
Figure 2. Viewing the action delegate method in the Source Code browser 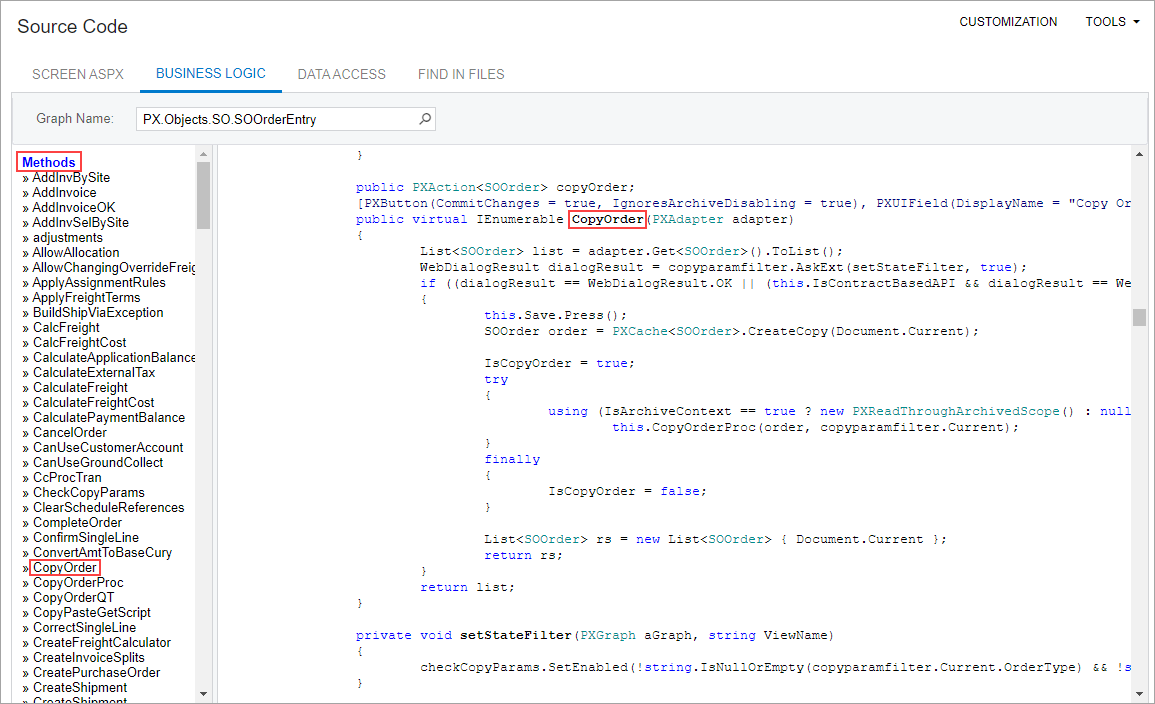
- If you cannot find the action, try to find the action declaration in the base class of the graph.
Note: If the button or command has an unique name, you can also find the action declaration in the Source Code Browser, as described in To Find Source Code by a Fragment, by using the button or command name as a code fragment. - Explore the action declaration in the source code of the original graph.
- Select and copy the action declaration.
- Create an extension for the graph, as described in To Start the Customization of a Graph, if needed.
- In the graph extension, paste the action declaration, and develop the needed code to change the behavior and appearance of the action.
