Workflow-Identifying Fields: To Automate Transitions by Using Conditions (in the Tree View)
The following activity will walk you through the process of adding to a workflow new transitions that are performed automatically by conditions. You will use the Workflow (Tree View) page to perform this activity.
Story
In the predefined sales order workflow, when a user clicks Remove
Hold on the form toolbar or More menu of the Sales Orders (SO301000) form, the
releaseFromHold action triggers the transition from the On
Hold state to one of the following states: Open,
Pending Processing, or Awaiting Payment.
In the customized workflow, acting as a technical specialist, you need to add new
transitions from the On Hold state to each of these states. The
added transitions should be performed if the Order Total is
less than $800—that is, a sales order should be automatically removed from
hold only if this condition is met. With these changes implemented, a sales order on
the Sales Orders form will remain on hold only if
its Order Total is greater than $800 or if a user puts it on
hold manually. In all other cases, the sales order will be removed from hold
automatically.
If a sales order is removed from hold automatically, it should be moved to the same state (depending on which conditions are fulfilled) to which it would have moved if it had been removed from hold manually.
Process Overview
By using the Workflow (Tree View) page, you will create a
transition from the On Hold state to the Open
state. To do so, on this page, you will create a new action that triggers this
transition, and specify the conditions for it. You will then add transitions from
the On Hold state to the Pending Processing state
and to the Awaiting Payment state.
System Preparation
Before you begin performing the steps of this activity, do the following:
- Launch the MYOB Acumatica website with the U100 dataset preloaded, and sign in as system
administrator by using the gibbs username and the 123
password.Tip: The gibbs user is assigned the Administrator role, which has sufficient access rights to customize workflows.
- Make sure that you have learned how to add actions and transitions, as described in Action Configuration: General Information and Conditions and Transitions: General Information.
- Make sure that you have completed the Workflow-Identifying Fields: To Add Conditions with User-Defined Fields activity.
Step 1: Adding a New Transition Between the On Hold state and the Open state
You will create a new transition from the On Hold state to the
Open state. In the Customization Project Editor for the
SalesOrdersCheckHold customization project, perform the following
instructions:
- In the navigation pane, click .
The SO301000 (Sales Orders) State Diagram: Sales Order page opens.
- In the States and Transition pane, click the
On Holdstate. - On the page toolbar, click Add Transition.
- In the Add Transition dialog box, which opens, click Create to the right of the Trigger Name box to add a new action.
- In the New Action dialog box, which opens, specify the
following settings:
- Action Name: removeHoldTotalLess
- Display Name: Total Less Than 800
- Click OK to close the dialog box.
- In the Target State box of the Add Transition dialog box, select Open, and make sure that the action you have created is specified in the Trigger Name box.
- Click OK to close the dialog box.
Notice that the new transition is added to the
On Holdstate and is now listed in the States and Transitions pane below the other transitions from this state. Also notice that on the Actions tab of theOn Holdstate, theTotal Less Than 800action that you have created is added to the table below the other actions of this state. - Save your changes.
Instead of using the existing Remove Hold action, you have added the
Total Less Than 800 action to distinguish between the following
cases:
- A sales order has been reviewed and removed from hold manually.
In this case, the system selects the SO Reviewed check box on the Sales Orders (SO301000) form for the sales order.
- A sales order has been removed from hold automatically because its
Order Total is less than $800 and it has never been
put on hold manually.
The system does not select the SO Reviewed check box on the Sales Orders (SO301000) form in this case; instead, it performs the added
Total Less Than 800action.
You added the Total Less Than 800 action because when the system
performs the existing Remove Hold action, you want it to select the
SO Reviewed check box so that it does not put a sales
order on hold again. (This is the first case from the list above.) When the status
of a sales order changes to Open automatically (which is the second case from
the list), you want the system to leave this check box cleared.
Step 2: Duplicating Settings of the Predefined Transition in the Added Transition
To modify the transition from the On Hold
state to the Open state, while you are still working with the tree
view of the SO301000 (Sales Orders) State Diagram: Sales Order page in the
Customization Project Editor, perform the following instructions:
- In the States and Transition pane, click to review the predefined transition.
In the Fields to Update After Transition table of the Transition Properties tab, notice the settings in the row for the InclCustOpenOrders field. You will duplicate these settings in the added transition.
- In the States and Transition pane, click the Total Less Than 800->Open transition.
- In the Fields to Update After Transition table of the
Transition Properties tab, click Add
Row on the table toolbar, and specify the following settings in
the added row:
- Field Name: InclCustOpenOrders
- From Schema: Selected
- New Value: Selected
- Save your changes.
On Hold state to the
Open state should have the same settings as the respective
transition triggered by the predefined Remove Hold action. Thus, you
have adjusted the new transition by duplicating the settings of the respective
transition triggered by the predefined action.Step 3: Duplicating the Settings of the Predefined Action in the Added Action
Because the Total Less Than 800 action should remove a sales order
from hold, the Hold field should be set to False when this
action is performed, as is the case in the predefined
releaseFromHold action. Also, this action should not be visible
to users, because it is an auxiliary action that the system uses to automatically
remove the sales order from hold on the Sales Orders
(SO301000) form if it has an Order Total of less than $800
and it has not been put on hold manually. To modify these settings, perform the
following instructions:
- In the navigation pane of the Customization Project Editor, click .
The SO301000 (Sales Orders) Actions page opens.
- In the table, click the removeHoldTotalLess link.
- In the Action Properties dialog box, which opens, do the
following:
- In the Hidden box, select True.
- On the Field Update tab, click Add
Row on the table toolbar, and specify the following
settings in the added row:
- Active: Selected
- Field: Hold
- From Schema: Selected
- New Value: Cleared
Tip: You can ensure that the predefinedreleaseFromHoldaction has the same settings on the Field Update tab.
The settings should look as shown in the following screenshot.
Figure 1. The Action Properties dialog box 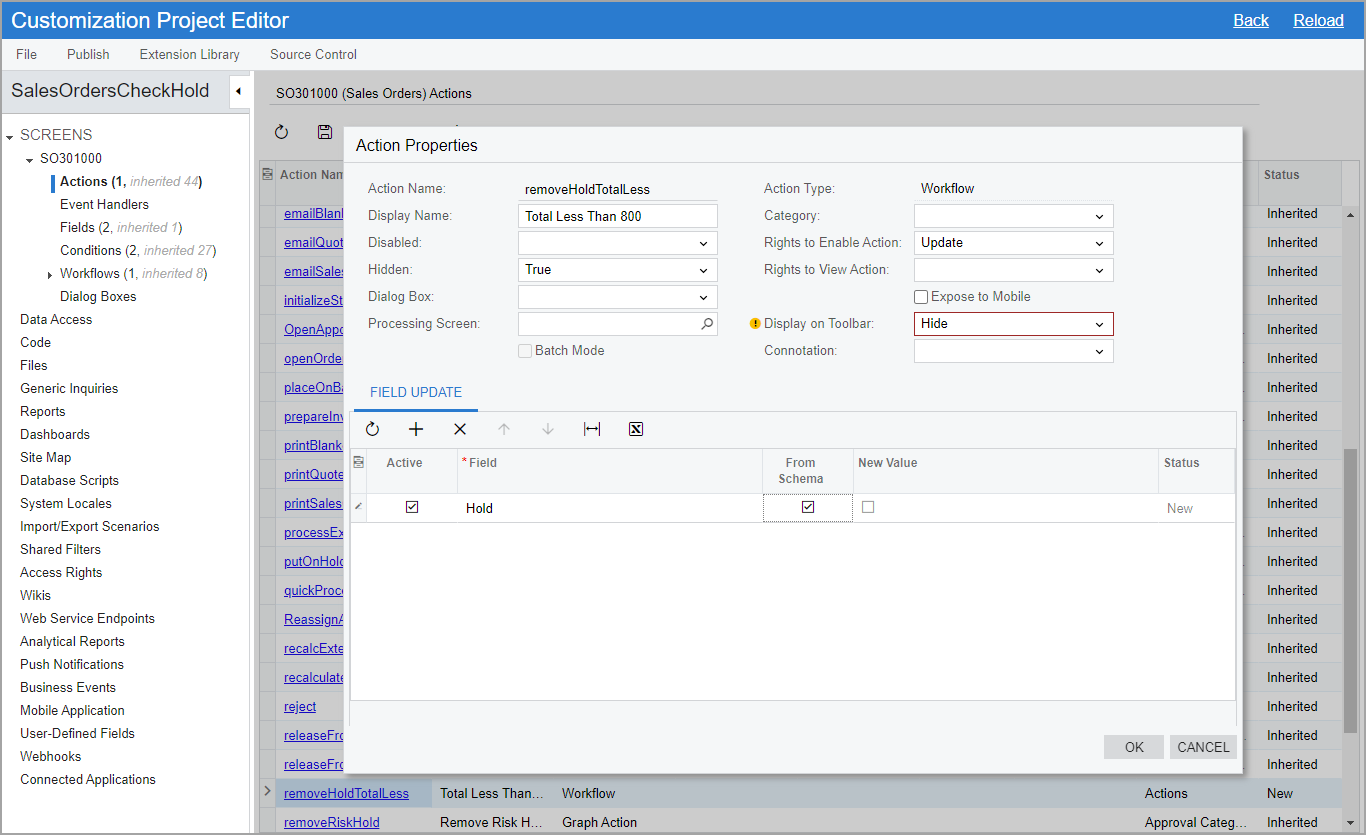
- Click OK to close the dialog box.
Step 4: Automating the Action Execution
You need to add a condition for the Total Less Than 800 action so
that this action is performed automatically. With this action, a sales order should
not remain on hold if its Order Total is less than $800 and
it has not been put on hold manually.
To add a condition for the Total Less Than 800 action, perform the
following instructions:
- In the navigation pane of the Customization Project Editor, click .
The SO301000 (Sales Orders) State Diagram: Sales Order page opens.
- In the States and Transitions pane, click the
On Holdstate. - On the Actions tab, click the row with the
Total Less Than 800action, and select TotalLessThan800 in the Auto-Run Condition column. - Save your changes.
On Hold state to the Open state (which is
triggered by the Total Less Than 800 action) has a lightning rod
displayed above it. This symbol indicates that the action that triggers this
transition contains an auto-run condition.Step 5: Adding a Transition from the On Hold State to the Pending Processing State
In this step, you add a new transition from the On
Hold state to the Pending Processing state; this
transition will be triggered by the Total Less Than 800 action. In
the tree view of the SO301000 (Sales Orders) State Diagram: Sales Order page of the
Customization Project Editor, perform the following instructions:
- In the States and Transitions pane, click the
On Holdstate. - On the page toolbar, click Add Transition.
- In the Add Transition dialog box, which opens, specify
the following settings:
- Trigger Name: Total Less Than 800
- Condition:
HasPaymentsInPendingProcessing
This is the same condition that is specified for the transition triggered by the
Remove Holdaction. - Target State: Pending Processing
- Click OK to close the dialog box.
- Save your changes.
On Hold state to the Pending
Processing state should have the same properties as the respective
transition triggered by the predefined Remove Hold action. Thus, you
have added this transition by duplicating the respective transition triggered by this
predefined action.Step 6: Adding a Transition from the On Hold State to the Awaiting Payment State
To add a transition from the On Hold state to the
Awaiting Payment state, while you are still working with the
tree view of the SO301000 (Sales Orders) State Diagram: Sales Order page of the
Customization Project Editor, perform the following instructions:
- In the States and Transitions pane, select the
On Holdstate. - On the page toolbar, click Add Transition.
- In the Add Transition dialog box, which opens, specify
the following settings:
- Trigger Name: Total Less Than 800
- Condition:
IsPaymentRequirementsViolated
This is the same condition that is specified for the transition triggered by the
Remove Holdaction. - Target State: Awaiting Payment
- Click OK to close the dialog box.
- Save your changes.
On Hold state to the Awaiting
Payment state should have the same properties as the respective transition
triggered by the predefined Remove Hold action. Thus, you have added
this transition by duplicating the respective transition triggered by this predefined
action.