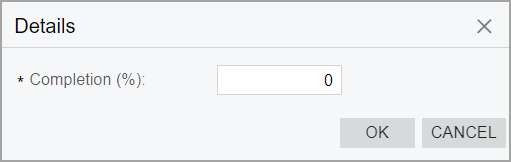Workflow Elements: To Add a Dialog Box
The following activity will walk you through the process of creating a dialog box in a workflow.
Story
According to the planned workflow of the Task (CR306020) form, when a user reopens a completed task on the form, the system needs to display a dialog box. In this dialog box, the user must specify the percent of task completion. Acting as the technical specialist, you will create this dialog box.
Process Overview
By using the Dialog Boxes page, you will add a new dialog box to the workflow.
System Preparation
Before you begin adding a dialog box, do the following:
- Launch the MYOB Acumatica website with the U100 dataset preloaded, and sign in as system
administrator by using the gibbs username and the 123
password.Tip: The gibbs user is assigned the Administrator role, which has sufficient access rights to customize workflows.
- Make sure that you have completed the Workflow Elements: To Modify Field Settings activity.
Step: Creating a Dialog Box
To create the Reopen dialog box, do the following in the Customization Project Editor for the TaskWorkflow project:
- In the navigation pane, click . The CR306020 (Task) Dialog Boxes page opens.
- On the pane toolbar of the Dialog Boxes pane, click the button with the plus sign.
- In the New Dialog Box dialog box, which opens, type FormReopen as the name, and click OK.
- On the Dialog Boxes pane, click the name of the added dialog box.
- In the Title box on the right pane, enter Details.
- In the Dialog Box Fields table, click Add
Row on the table toolbar, and specify the following settings in
the added row:
- Schema Field:
PX.Objects.CR.CRActivity.PercentCompletion
This is the name of the field that corresponds to the Completion (%) box of the Task (CR306020) form. You can start typing the name of the box to find the needed schema field.
- Field Name: Completion
- Title: Completion (%) (specified automatically)
- From Schema: Selected
- Default Value: 0
- Required: True
- Column Span: 1
- Schema Field:
PX.Objects.CR.CRActivity.PercentCompletion
- Save your changes.
- On the page toolbar, click Preview Dialog Box.
The dialog box should look as shown in the following screenshot.
Figure 1. The Details dialog box for the Reopen action