Link clients to their files If you have access to a client’s MYOB Essentials or MYOB AccountRight file in the Accounting dashboard, link the file to the client. One benefit of doing this is that you can see who owns each file that's listed in the Accounting dashboard, and quickly contact them if you need to. Over time, we'll be adding more features that will save you time when working in Practice Online. We’ve already linked the files you have access to in Practice Online to the client records we created for you. But it’s easy to change who’s linked to what - you just need to unlink them first.
To link a file
- Click the Accounting option in the left navigation (or if you're using the new navigation, click Transaction processing in the top menu bar).
- Find the business that belongs to the client you created.
- Click Link to client.
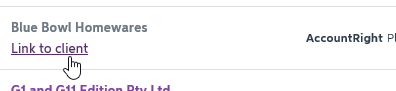
A list of suggested clients appears for you to choose from, or you can click Search for client if the client you’re looking for isn’t listed.
- Click Link file to confirm that you want to link the client and the file.
To unlink a file
- Click the Accounting option in the left navigation (or if you're using the new navigation, click Transaction processing in the top menu bar).
- Find the file that you want to unlink from a client. The client's name appears below the file name.
- Click the ellipsis button [...] that appears at the far right of the row, and select Unlink from client.
|