Implementing the Contract Functionality: To Create a Template for a Regular Contract
In the following implementation activity, you will learn how to create a contract template for a regular contract.
Story
Suppose that from time to time, the SweetLife Fruits & Jams company provides deployment, maintenance, and consulting services to different customers. In most cases, many of the terms of the contracts of SweetLife are the same. Thus, SweetLife needs to have one template in the system that the company's employees can use when creating an unlimited number of regular contracts.
A typical deployment fixed-price contract includes the deployment of equipment, a maintenance support service, and consulting. In a fixed-price contract, payment amounts are constant and do not change depending on the costs incurred by SweetLife during the fulfillment of the contract.
Suppose that on 3/1/2023, Unifruit asks the company to deploy juicers in the newly opened restaurant. Because the contract agreement is standard, the deployment contract will be created based on the data included in the template, which holds as many settings as are necessary for a typical contract. Regular deployment contract includes such terms as a two-month contract span, the activation date as the starting point of billing schedule, a monthly billing period, renewability, a 10-day grace period, and the CI00000001 (Deployment of juicers) contract item.
Acting as a sales manager, you will create a contract template for a regular contract containing all the above terms. When you create a contract and select a contract template, the contract item or items specified for the template will be copied to the contract, along with other settings.
Configuration Overview
In the U100 dataset, the following tasks have been performed for the purposes of this activity:
- On the Enable/Disable Features (CS100000) form, the Contract Management feature has been enabled.
- On the Customers (AR303000) form, the UNIFRUIT (Unifruit LLC) customer has been created.
Process Overview
In this activity, on the Contract Templates (CT202000) form, you will create a contract template for a regular service contract. The contract template will include the contract item CI00000001 (Deployment of juicers) that you have created in the previous activity.
System Preparation
To prepare to perform the instructions of this activity, do the following:
- Launch the MYOB Advanced website, and sign in to a company with the U100 dataset preloaded. To
sign in as a sales manager, use the following credentials:
- Username: chubb
- Password: 123
- As a prerequisite to this activity, complete the Implementing the Contract Functionality: To Create a Renewal Contract Item for a Regular Contract to create the CI00000001 (Deployment of juicers) contract item you will use during the creation on the contract template.
Step: Creating a Contract Template
To create a contract template, do the following:
- On the Contract Templates (CT202000) form, add a new record.
- In the Contract Template box of the Summary area, type
DEPLOYMENT.Note: The unique identifier of a contract template complies with the TMCONTRACT segmented key.
- In the Description box, type Deployment of juicers.
- On the Summary tab, in the Contract
Settings section, do the following:
- In the Contract Type box, leave Renewable
because you want the ability to extend contracts based on this template.
When you renew a contract of this type, the expiration date is changed and an invoice is generated for any renewal fees that have been specified for contract items included in the contract. A contract should be renewed during its grace period. If you renew the contract after the grace period, the status of the contract will be changed to Expired, and a copy of the contract will be created with the Draft status.
- In the Duration boxes, enter 2 and Month to define the span during which a contract based on this template is valid.
- Make sure that the Refundable check box is
cleared.
If it was selected, the setup and renewal fee would be refunded when a contract based on this template is terminated. The setup fee is refunded if both the contract and the applicable contract item are marked as refundable. If a renewal fee is collected on activation, it is refunded along with the setup fee. If the contract is terminated, the recurring charges are refunded in proportion to the unused services.
- Select the Mass Renewal check box so that it is possible to later use the Renew Contracts (CT502000) form to renew contracts based on this template.
- Leave 0 in the Renewal Point box. This is the number of days before contract expiration when the contract becomes available for renewal on the Renew Contracts form.
- In the Grace Period box, type 10 to specify the number of days after the expiration date when services under a contract are still provided and the contract can be renewed. If you renew the contract after the end of the grace period, a copy of the contract with the Draft status will be created.
- Select the Enable Template Item Override check box to allow users to modify the list of contract items or to adjust their included quantity for each contract based on this template (for example, if the customer wants to include an additional consulting service in the contract).
- In the Contract Type box, leave Renewable
because you want the ability to extend contracts based on this template.
- In the Billing Settings section, do the following:
- In the Billing Period box, leave Month. This divides the contract billing schedule into months because according to the terms of the contract, the customer is billed monthly.
- In the Bill To box, leave Customer
Account. This indicates that by default, a contract based on this
template is to be billed to the customer account specified for the
contract.
For any contract based on the template, this setting can be overridden on the Customer Contracts (CT301000) form.
- In the Billing Schedule Starts On box, leave Activation Date to specify the starting point of the contract billing schedule. The contract expiration date is calculated based on this setting.
- In the Billing Format box, leave Summary
to define the format of invoices for billing contracts based on the
template. With this format, contract item usage will be summed and shown
as a single line that includes the total quantity and the total
sum.Note: If you had selected Detail, each occurrence of contract item usage would be shown as a separate line in the resulting invoices. You can change the billing format for a template at any time, and this change will affect the format of the invoices generated afterward for the existing contracts based on the template.
- On the form toolbar, click Save. The settings of the
contract template should look like those shown in the following screenshot.
Figure 1. Settings of the contract template 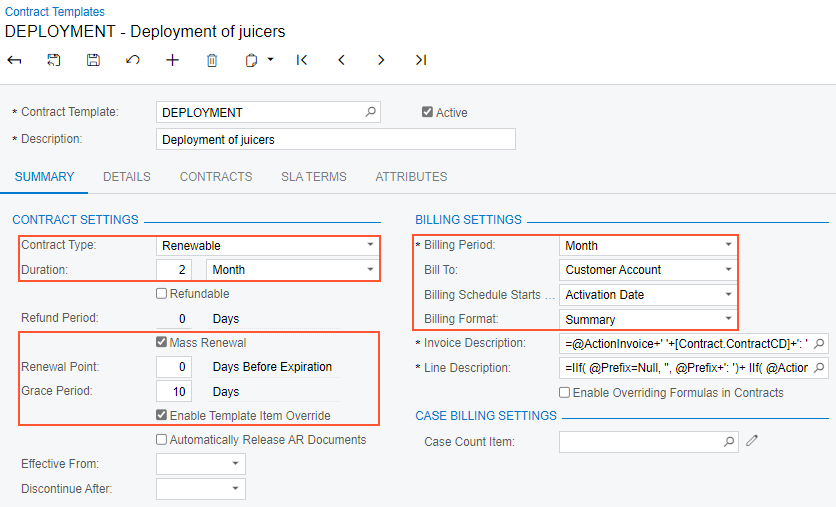
- To add the contract item to the contract template, on the
Details tab, do the following:
- On the table toolbar, click Add Row.
- In the Item Code column, select
CI00000001
(Deployment of
juicers). The system
inserts the settings of the contract item in the corresponding columns
(as shown in the following screenshot). You can change the item
description and quantity within the allowed limits.
Figure 2. Contract item added to the contract template 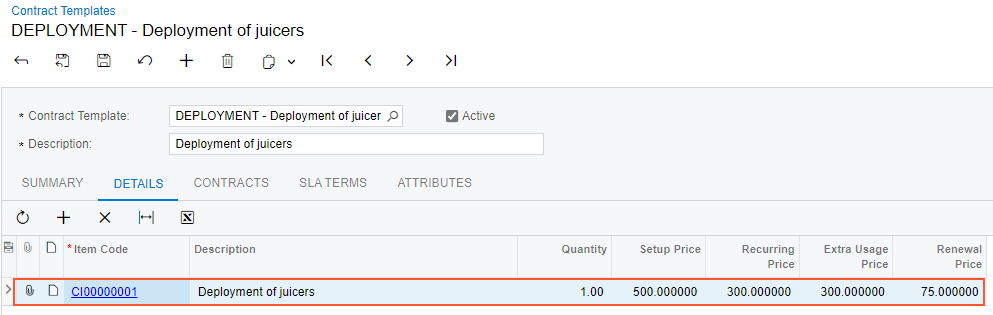
- In the Summary area, make sure the Active check box is selected. This indicates that contracts can be created based on the template.
- On the form toolbar, click Save.
You have created the contract template for a regular contract and now you can proceed to contract preparation, which you will perform in the next activity.
