Configuring Support for Making Tax Digital (MTD)
Making Tax Digital (MTD) for VAT came into effect on April 1, 2019 in the United Kingdom and is supported by MYOB Advanced. This chapter describes the system configuration to enable you to transfer VAT return information to His Majesty's Revenue and Customs (HMRC).
The following tasks should be completed before you start configuring MTD support in your system:
- The tax agency for filing VAT return information to HMRC has been set up on the Vendors (AP303000) form. For details, see Tax Agency: General Information.
- The tax report has been created on the Reporting Settings (TX205100) form. For details, see Tax Report Configuration: General Information.
- An account on the HMRC website has been registered. You will use these account settings to create the connection between MYOB Advanced and HMRC.
The following table lists the tax boxes submitted to HMRC.
| Tax Box Number | Description |
|---|---|
| 1 | Box 1 - VAT on Sales |
| 2 | Box 2 - VAT on Purchases, T10 |
| 3 | Box 3 - Total VAT (including T10 input VAT) |
| 4 | Box 4 - VAT on Purchases |
| 5 | Box 5 - Net VAT to be paid or reclaimed |
| 6 | Box 6 - Total taxable value of Sales (including box 8) |
| 7 | Box 7 - Total taxable value of Purchases (including box 9) |
| 8 | Box 8 - Total taxable value of Sales, EC |
| 9 | Box 9 - Total taxable value of Purchases, EC |
To set up the system for MTD support, you first enable the UK Localization feature on the Enable/Disable Features (CS100000) form. On the External Applications (SM301000) form, you create a connection to HMRC. You then specify the tax registration ID and the MTD external application of the company or the branch on the Companies (CS101500) or Branches (CS102000) form, respectively. Finally, on the Reporting Settings (TX205100) form, you assign the appropriate tax box numbers to the lines of the tax report. These steps are described later in this topic.
To Enable the Needed Feature
To enable the UK Localization feature, do the following:
- Open the Enable/Disable Features (CS100000) form.
- On the form toolbar, click Modify.
- In the list of features, select the UK Localization check box.
- On the form toolbar, click Enable to enable the feature.
To Create the Connection to HMRC
To create a connection to HMRC, do the following:
- Open the External Applications (SM301000) form.
- Click Add New Record on the form toolbar, and specify the
following settings in the Application section:
- Type: HMRC Making Tax Digital.
- Application Name: The name of the application, for example HMRC.
- On the form toolbar, click Sign In. The system displays the HMRS Tax Platform dialog box.
- Click Sign in to Government Gateway in this dialog box and enter the credentials for your HMRC account.
To Specify the Company or Branch Settings
To specify the tax registration ID and the connection to HMRC for a company or branch, do the following:
- Open the Companies (CS101500) form.
- In the Company ID box of the Summary area, select the company for
which you are configuring the MTD support.Note: The selected company should have GB - United Kingdom of Great Britain and Northern Ireland selected in the Country box (in the Main Address section) of the Company Details tab.
- On the Company Details tab, in the Tax Registration ID box in the Tax Registration Info section, type the company's tax registration ID. This value must be nine digits long and contain no letters.
- In the MTD External Applications box, select the connection to
HMRC that you set up on the External Applications (SM301000) form.Note: An external application can be selected in this box only once in the instance, on either the Companies or Branches form. The lookup table that opens when you click the magnifying button in the MTD External Application box shows only external applications that have not been yet selected for a company or a branch.
- On the form toolbar, click Save to save the company configuration.
If the Multibranch Support feature has been enabled on the Enable/Disable Features (CS100000) form, and the File Taxes by Branches check box has been selected on the Company Details tab of the Companies form (Tax Registration Info section) for the company, you should specify the tax registration number for each company branch for which you are configuring MTD support. Do the following:
- Open the Branches (CS102000) form.
- In the Branch ID box, select the branch.Note: The selected branch should have GB - United Kingdom of Great Britain and Northern Ireland selected in the Country box (in the Main Address section) of the Branch Details tab.
- On the Branch Details tab, in the Tax Registration ID box in the Tax Registration Info section, type the branch's tax registration ID.
- In the MTD External Application box, select the connection to
HMRC that you set up on the External Applications form.Note: An external application can be selected in this box only once in the instance, on either the Companies or Branches form. The lookup table that opens when you click the magnifying button in the MTD External Application box shows only external applications that have not been yet selected for a company or a branch.
- On the form toolbar, click Save to save the branch configuration.
To Configure the Tax Boxes for the Tax Report
To configure the needed tax boxes for the tax report, do the following:
- Open the Reporting Settings (TX205100) form.
- In the Tax Agency box of the Summary area, select the tax agency configured for filing VAT return information to HMRC.
- On the Report Lines tab, in the Tax Box
Number column enter appropriate tax box numbers for the appropriate tax
report lines.
The following screenshot shows an example of this configuration for a tax report.
Figure 1. The Report Lines tab for a tax report 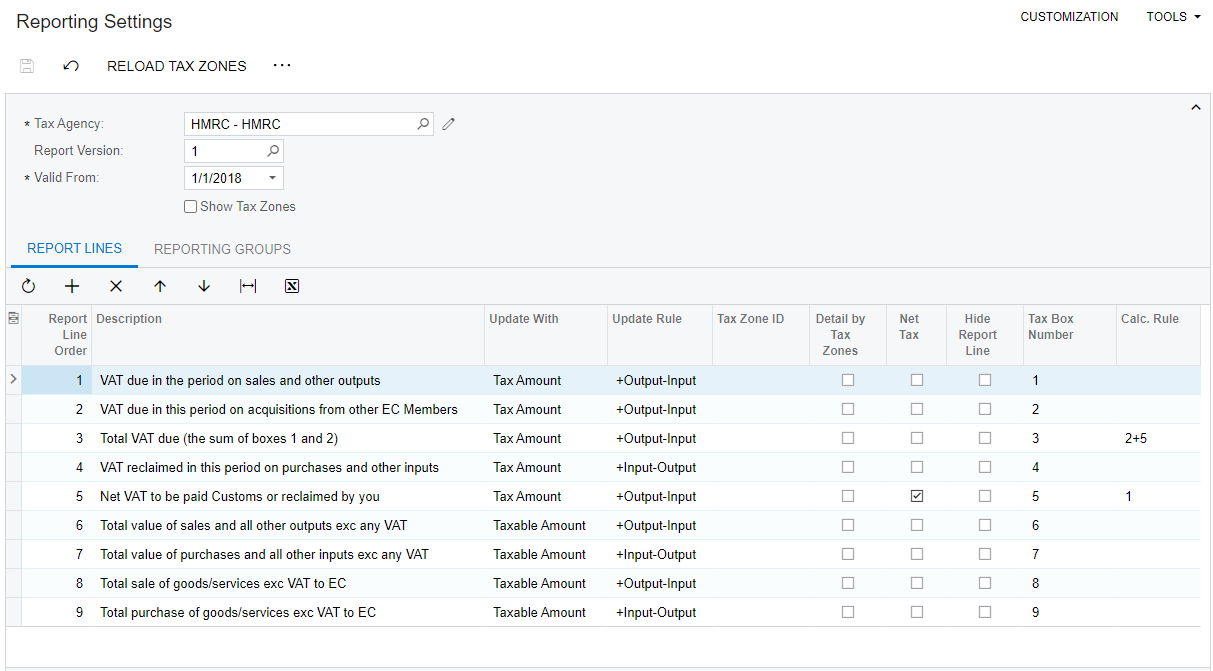
- On the Reporting Groups tab, add the needed reporting groups. The
following screenshot shows an example of this configuration for a tax report.
Figure 2. The Reporting Groups tab for a tax report 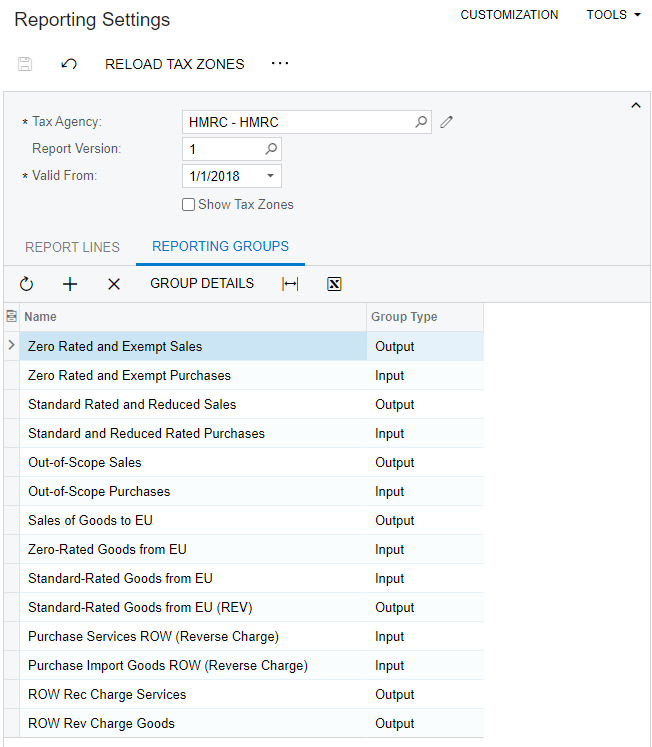
- On the form toolbar, click Save to save the tax report you have configured.
