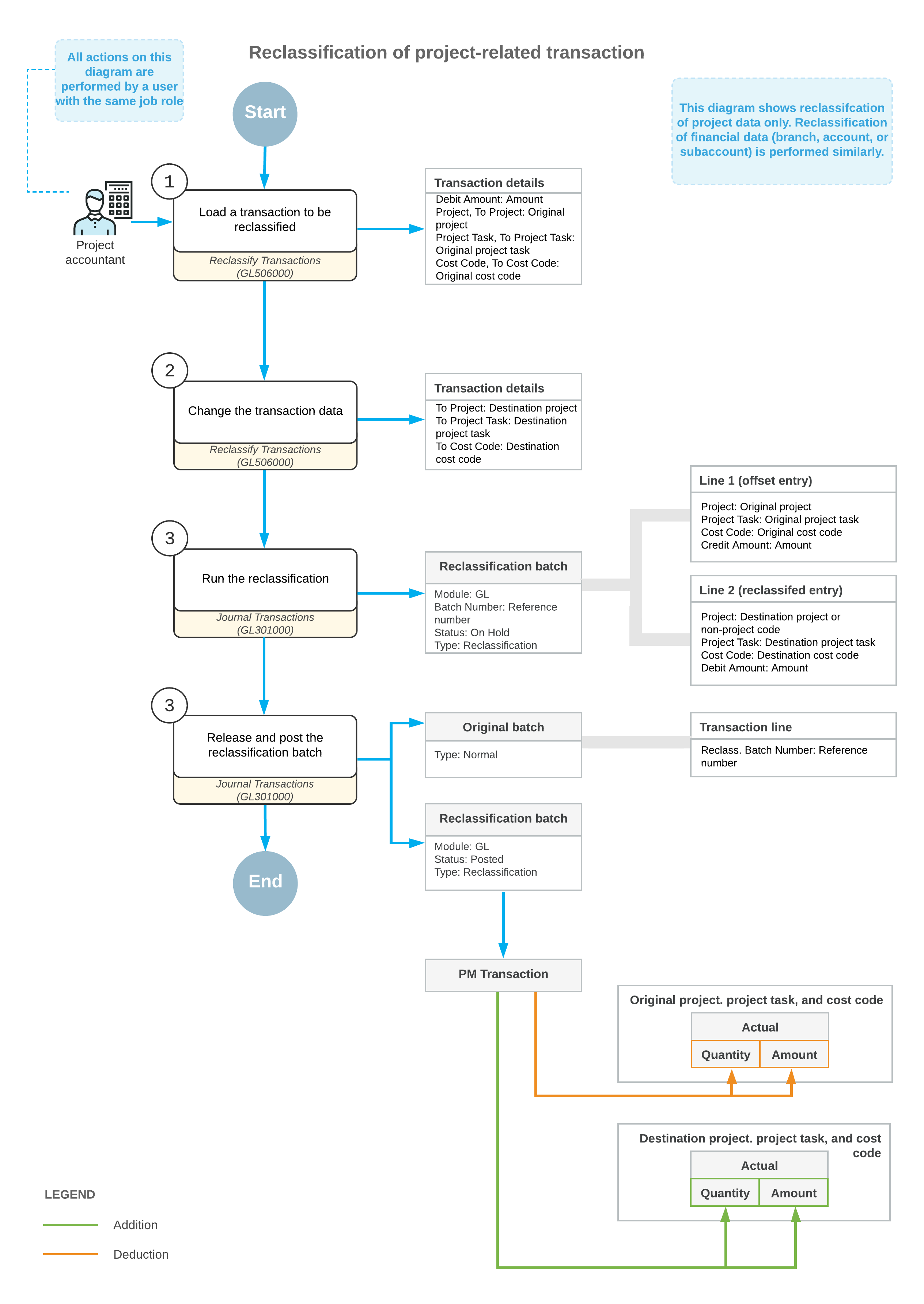Transaction Reclassification: General Information
Learning Objectives
You will learn how to perform the reclassification of GL transactions related to a project.
Applicable Scenarios
You reclassify a project-related transaction in the following cases:
- A transaction has been posted to the wrong account, subaccount, or branch.
- A transaction has been posted to the wrong project, project task, or cost code.
- A project-related transaction has been posted with the non-project code.
- A part of transaction amount posted to a project should be moved to another project.
Reclassification of Project-Related GL Transactions
You initiate the reclassification process on the Reclassify Transactions (GL506000) form. You open this form in one of the following ways:
- Open the document for which the transaction has been generated on the Invoices and Memos (AR301000) or Bills and Adjustments (AP301000) form, and on the More menu, click Reclassify GL Batch
- Open the transaction on the Journal Transactions (GL301000) form and on the More menu, click Reclassify.
The Reclassify Transactions form opens, displaying the transactions included in the selected GL batch. On this form, for each journal entry that you need to reclassify, you need to modify the transaction details. You can change the required settings in each needed row manually, or perform mass changing of settings in multiple rows. In each needed row, you modify any of the following values:
- The branch (To Branch column). The transaction amount will be
moved to the branch specified in this column from the originally specified branch
(Branch column.Note: This box is available only if the Multibranch Support feature is enabled on the Enable/Disable Features (CS100000) form.
- The account (To Account column). The transaction amount will be
moved to the account specified in this column from the originally specified GL account
(Account column).Note: The new account that you specify must have the same default currency as the default currency of the batch.
- The subaccount (To Subaccount column). The transaction amount
will be moved to the subaccount specified in this column from the originally specified
subaccount (Subaccountcolumn).Note: This box is available only if the Subaccounts feature is enabled on the Enable/Disable Features (CS100000) form.
- The project (To Project column). The transaction amount will be
moved to the project or non-project code specified in this column from the originally
specified project or non-project code (Project column).Note: This box is available only if the Project Accounting feature is enabled on the Enable/Disable Features (CS100000) form.
- The project task (To Project Task column). The transaction amount
will be moved to the project task specified in this column from the originally specified
project task (Project Task column).Note: This box is available only if the Project Accounting feature is enabled on the Enable/Disable Features (CS100000) form.
- The cost code (To Cost Code column). The transaction amount will
be moved to the cost code specified in this column from the originally specified cost code
(Cost Code column).Note: This box is available only if the Cost Codes feature is enabled on the Enable/Disable Features (CS100000) form.
Once you have changed any of the default values, the system selects the unlabeled check box in the row, indicating that the entry will be reclassified. In addition, in the transaction being reclassified, you can correct the transaction date (New Tran. Date column) and provide an updated transaction description (New Transaction Description column).
After you have made all needed changes to the transaction details, you click Process on the form toolbar of the Reclassify Transactions form. The system generates a new GL transaction of the Reclassification type that offsets the original transaction and posts the transaction amounts. Also, on release of the reclassification batch, the system generates a project transaction that updates the actual values in the project budget of the project for which the reclassification has been performed.
Workflow of Reclassification Transactions
The following diagram shows the general process of reclassifying project-related transactions.