Lien Waivers: To Process an AP Document with Lien Waivers
This activity will walk you through the process of working with lien waivers.
Story
Suppose that the ToadGreen company needs to pay a bill to a subcontractor, the Architectural Design Company. Acting as a project manager, you need to enter a subcontract, create and pay the bill in the system, and make sure that the related lien waiver has been generated and sent to the subcontractor.
Configuration Overview
In the U100 dataset, the following tasks have been performed for the purposes of this activity:
- On the Enable/Disable Features (CS100000) form, the Construction and Construction Project Management features have been enabled.
- On the Non-Stock Items (IN202000) form, the CONCRMX non-stock item has been created.
- On the Projects (PM301000) form, the HOTEL project has been created with multiple project tasks, including 02 - SITEWORK.
System Preparation
Before you start working with lien waivers, do the following:
- As a prerequisite to the current activity, perform the Lien Waivers: To Configure Automatic Generation of Lien Waivers activity to configure the mailing settings for lien waivers and specify the lien waiver settings for the vendor.
- Launch the MYOB Advanced website, and sign in as a construction project manager by using the ewatson username and the 123 password.
- In the info area, in the upper-right corner of the top pane of the MYOB Advanced screen, make sure that the business date in your system is set to 2/15/2023. If a different date is displayed, click the Business Date menu button, and select 2/15/2023 on the calendar. For simplicity, in this activity, you will create and process all documents in the system on this business date.
Step: Working with Lien Waivers
You process a subcontract and review the generated lien waiver by doing the following:
- On the Subcontracts (SC301000) form, add a new record.
- In the Summary area, specify the following settings:
- Vendor: ARCHCO
- Location: MAIN (specified automatically)
- Date: 2/15/2023
- Description: Purchase of concrete for the Hotel project
- On the Details tab, add a row, and specify the following
settings in the added row:
- Inventory ID: CONCRMX
- Project: HOTEL
- Project Task: 02 - SITEWORK
- Cost Code: 02-000
- Order Qty.: 100
- Unit Cost: 500
Notice that the subcontract total is 50,000, which exceeds the minimum commitment amount specified for the vendor and project.
- On the form toolbar, click Remove Hold to assign the subcontract the Open status.
- On the form toolbar, click Enter AP Bill.
The Bills and Adjustments (AP301000) form opens with the new document, which has the Bill type and the document details copied from the subcontract to the Details tab.
- On the form toolbar, click Remove Hold, and then click Release to release the bill.
- On the form toolbar, click Pay.
The Checks and Payments (AP302000) form opens with the AP payment prepared for the bill. The payment should have the On Hold status. Open the Compliance tab, and notice that it is empty.
- On the form toolbar, click Remove Hold, and then click
Save. The system automatically generates a lien
waiver and adds a line on the Compliance tab, as shown in
the following screenshot.
Figure 1. The lien waiver generated for the payment 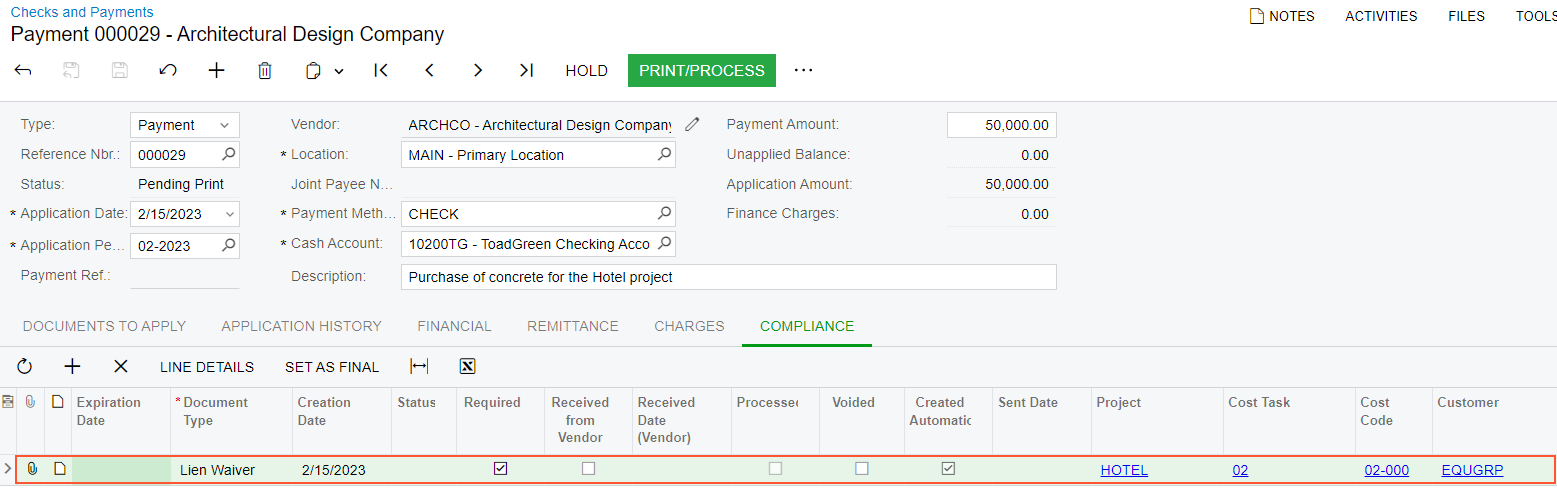
Tip: The same lien waiver record also appears on the Compliance tab of the Projects (PM301000), Vendors (AP303000), Subcontracts (SC301000), and Bills and Adjustments (AP301000) forms for the involved records. The record also appears on the Compliance Management (CL401000) form. - On the Print/Email Lien Waivers (CL502000) form, do the following:
- In the Action box, select Email Lien Waivers.
- Select the unlabeled check box for the lien waiver that was automatically created earlier in this activity.
- Click Process on the form toolbar.
- Close the Processing dialog box.
- Open the Outgoing (CO4092PL) inquiry form.
- On the My Emails tab, review the list of outgoing emails. Make sure that the row for the sent email has been added.
- Open the Compliance Management (CL401000) form.
- On the Lien Waivers tab, review the settings of the processed lien waiver, and make sure that it has the Processed check box selected.
- In the row with the lien waiver, select the Received from Vendor check box to indicate that the signed copy of the lien waiver has been received from the vendor.
- Save your changes.
You have finished working with the lien waiver.
