Project Cost Projections: Process Activity
This activity will walk you through the process of estimating the planned costs of a project that is in progress.
Story
- For the purchases of concrete and on-site work for the project, $6,200 has to be spent; after that, the work will be finished, and the corresponding project tasks will be considered as completed.
- For the masonry work, $26,650 has to be spent to complete the on-site work. The project manager wants to know the exact details of the costs to be incurred for the completion of the task.
In response to the project manager's request the ToadGreen project estimator needs to analyze the current state of the project and estimate how the planned expenses will affect the project budget. Then the project estimator should prepare a construction bonding report with the projected amounts related to masonry work.
Acting as the project estimator, you will prepare a cost projection revision for the project.
Configuration Overview
In the U100 dataset, the following tasks have been performed for the purposes of this activity:
- On the Enable/Disable Features (CS100000) form, the Construction feature has been enabled.
- On the Projects (PM301000) form, the ITALIAN2 project has been created with the 03 and 04 project tasks in the cost budget of the project. The Task and Cost Code option is specified in the Cost Budget Level box on the Summary tab for the project. The cost budget has been defined. including the lines with the 03-100, 03-200, 03-300, 03-350, 04-220, and 04-700 cost codes.
- On the Cost Projection Classes (PM203500) form, the TC and TAC cost projection classes have been configured. The TC cost projection class provides cost projection at the task level of detail (that is, in a cost projection revision, the budget lines with the same task are consolidated). The TAC cost projection class provides the same level of detail as the cost project budget of the ITALIAN2 project.
Process Overview
In this activity, you will create a cost projection revision on the Cost Projection (PM305000) form and add budget lines to the projection. Then you will select the calculation mode, update the projected values, and review how this update affects the budgeted values. Finally you will release the cost projection revision and prepare the construction bonding report for the project, which will include the projected values, on the Construction Bonding Report (PM650500) form.
System Preparation
To prepare to perform the instructions of this activity, do the following:
- Launch the MYOB Advanced website and sign in to a company with the U100 dataset preloaded. You should sign in as the project estimator by using the wendell username and the 123 password.
- In the info area, in the upper-right corner of the top pane of the MYOB Advanced screen, make sure that the business date in your system is set to 3/25/2023. If a different date is displayed, click the Business Date menu button, and select 3/25/2023 on the calendar. For simplicity, in this activity, you will create and process all documents in the system on this business date.
Step 1: Creating a Cost Projection Revision
To create the first cost projection revision for the ITALIAN2 project, do the following:
- On the Projects (PM301000) form, open the ITALIAN2 project, and on the More menu (under Budget Operations), click Cost Projection. The system opens the Cost Projection (PM305000) form with the project selected in the Summary area.
- In the Summary area, specify the following settings:
- Revision: 1
- Cost Projection Class: TC
A cost projection class selected for the project must provide the same budget detail level as that of the project, or it can be less detailed. The selected cost projection class has a less detailed budget level than the project budget, so you can estimate values summed by tasks.
- Description: Estimating (concrete materials and on-site work)
Step 2: Adding Budget Lines
To add the budget lines to be estimated, while you are still viewing the Cost Projection (PM305000) form with the ITALIAN2 project selected, do the following:
- On the table toolbar of the Details tab, click Add Budget Lines.
- In the Add Budget Lines dialog box, which opens, select the unlabeled check boxes in the lines with the 03 and 04 project tasks, and click Add Lines & Close. The system adds the budget lines to the cost projection revision.
- In the Description column of the line with the 03 cost task, type Concrete. This is the consolidated line to which the system grouped all cost budget lines with the 03-100, 03-200, 03-300, and 03-350 cost codes because you have selected the cost projection class with the cost task level of details for the cost projection revision.
- In the Description column of the line with the 04
cost task, type Masonry. This is the consolidated line to
which the system grouped all cost budget lines with the 04-220 and
04-700 cost codes. Review the amounts in the lines and notice the
following:
- In the Budgeted Cost column, the budgeted cost is 113,990 for the Concrete line, and 71,250 for the Masonry line. The same values are shown in the Projected Cost at Completion column.
- In the Actual + Committed Open Cost column, the actual cost is 106,517 for the Concrete line, and 45,000 for the Masonry line. These values are the sum of the actual amounts and committed open amounts for the corresponding budget lines.
- The Cost to Complete values are 7,473 for the Concrete line, and 26,250 for the Masonry line. These values are the costs that would be required to complete the project tasks as initially have been budgeted for the project. The Projected Cost to Complete column shows the same values.
- In the Projected Cost to Complete column, specify
6,200 in the Concrete line, and
26,650 in the Masonry line. These values are
the planned amounts needed for the completion of the work related to the cost
task in the line. The system recalculates the values in the Projected
Cost at Completion column, as shown in the following
screenshot.
In the Summary area, the total budgeted and projected costs are shown. Although a small budget overrun is expected for the masonry work, the total projected costs are still within the initially budgeted costs because the Projected Cost at Completion in the Totals by Revision section does not exceed the Budgeted Cost at Completion (also shown in the following screenshot).
Figure 1. The prepared cost projection revision 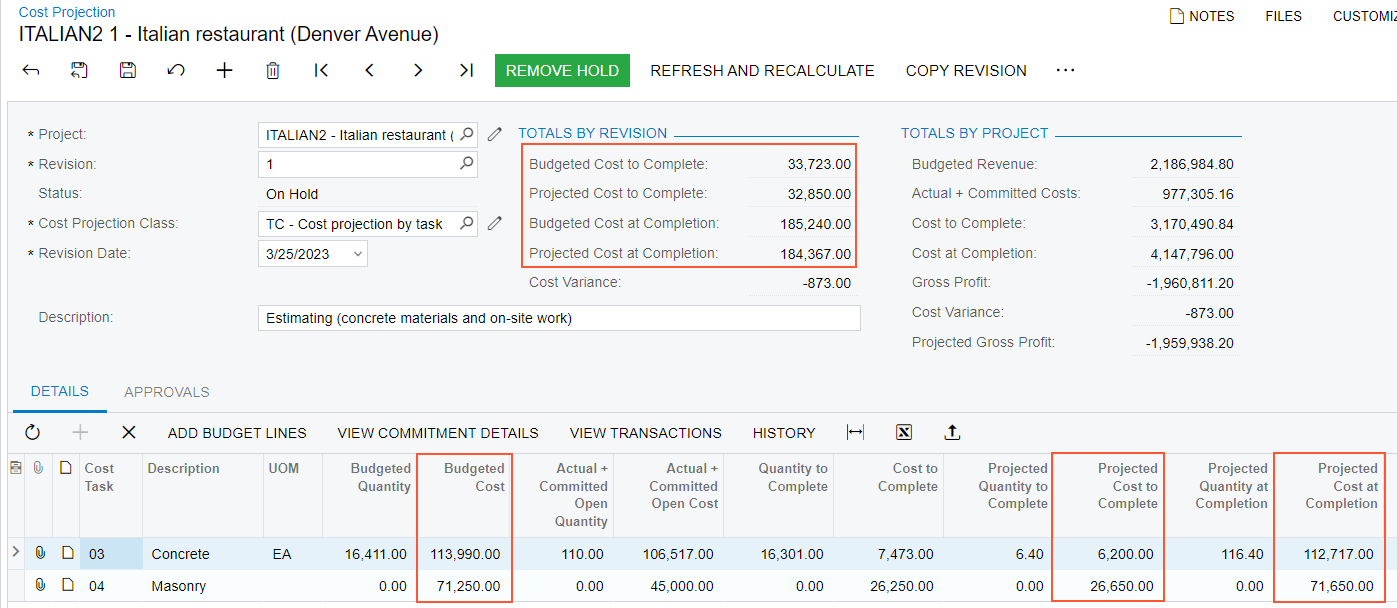
- Save the cost projection revision.
The cost projection revision that you have created cannot be released because its level of detail does not fit the budget level of detail of the project. So after you have performed the initial analysis, you will create a cost projection revision with the same budget detail level as that of the project.
Step 3: Creating the Next Cost Projection Revision
In this step, you will create the second cost projection revision and release it. You will then prepare a construction bonding report with the projected amounts. Do the following:
- While you are still viewing the cost projection revision on the Cost Projection (PM305000) form, on the form toolbar, click Add New Record.
- In the Summary area, specify the following settings:
- Revision: 2
- Cost Projection Class: TAC
This cost projection class has the same level of detail as the project budget (cost task, account group, and cost code), so you can release this cost projection revision and see the projected costs directly in the project budget.
- Description: Estimating (masonry)
- On the table toolbar of the Details tab, click Add Budget Lines.
- In the Add Budget Lines dialog box, which opens, select the unlabeled check boxes in all the lines with the 04 project task, and click Add Lines & Close. The system adds four budget lines to the cost projection revision.
- Update the values in the Projected Cost to Complete
column as follows:
- In the row with the LABOR account group and the Masonry- Block description, enter 11,500.
- In the row with the MATERIAL account group and the Masonry- Block description, enter 6420.
- In the row with the LABOR account group and the Masonry- Composite Wall description, enter 4860.
- In the row with the MATERIAL account group and the Masonry- Composite Wall description, enter 3870.
- In the Summary area, make sure Projected Cost to Complete in the Totals by Revision section is 26,650 (as it was in the previous cost projection revision), and notice that the Projected Cost at Completion is greater than the initially budgeted amount in the Budgeted Cost at Completion box.
- On the form toolbar, click Remove Hold, and then click Release. The system assigns the cost projection the Released status.
- On the Construction Bonding Report (PM650500) report form, specify the
following settings:
- As of Period: 03-2023
- Project: ITALIAN2
- Use Cost Projections: Selected
- On the report form toolbar, click Run Report; review the generated report. Notice that the Projected Cost To Complete and Projected Cost At Completion columns show the projected values from the cost projection revision that you have released.
You have finished working with the cost projection for the project.
