Billing Rules: To Modify a Billing Rule
In this activity, you will learn how to update the settings of an existing billing rule, and review how this affects the documents generated by the project billing process.
Story
Suppose that as part of a contract to provide juicers to multiple restaurants, the Thai Food Restaurant customer has ordered a juicer from the SweetLife Fruits & Jams company, along with the following services: site review, installation, and training of employees on operating the juicer. The SweetLife project accountant has created a project to account for the provided work and has generated a pro forma invoice for the project. Then suppose that the project accountant has reviewed the prepared pro forma invoice, and has decided that the following changes should be made:
- The invoice’s description should be corrected to be more clear. The updated description will say Invoice for followed by the identifier of the project.
- The processing of the travel expenses related to the project needs to be added to the billing rule. Per the agreement with the customer, these will be billed with a fixed margin coefficient of 1.4.
- The invoice lines should be grouped by inventory item.
Acting as the project accountant, you need to update the billing rule and verify that invoices are generated in the appropriate format.
Configuration Overview
In the U100 dataset, the following tasks have been performed for the purposes of this activity:
- On the Enable/Disable Features (CS100000) form, the Project Accounting feature has been enabled to provide support for the project accounting functionality.
- On the Billing Rules (PM207000) form, the TIMEMATERIAL billing rule has been configured.
- On the Projects (PM301000) form, the TOMYUM10 project has been created. On the Tasks tab, the TIMEMATERIAL billing rule is specified for each project task. Also, the Create Pro Forma Invoice on Billing check box is selected on the Summary tab, indicating that a pro forma invoice is created when the project is billed.
- On the Project Transactions (PM304000) form, the PM00000006 batch of project transactions related to the project has been created and released.
Process Overview
You will bill the project on the Projects (PM301000) form; you will also review how the current billing rules work, and how the prepared pro forma invoice looks on the Pro Forma Invoices (PM307000) form. Then you will delete the pro forma invoice, to cancel billing, and modify the billing rule on the Billing Rules (PM207000) form. You will change the description of the invoices to be created, add a new step to a billing rule for processing the travel expenses, and configure the grouping of project transactions for employee labor to a single line.
After you make these changes to the billing rule, you will bill the project again on the Projects form. Finally, you will review the pro forma invoice created with the modified billing rule on the Pro Forma Invoices form.
System Preparation
Before you begin performing the steps of this activity, perform the following instructions to prepare the system:
- Launch the MYOB Advanced website, and sign in to a company with the U100 dataset preloaded; you should sign in as Pam Brawner by using the brawner username and the 123 password.
- In the info area, in the upper-right corner of the top pane of the MYOB Advanced screen, make sure that the business date in your system is set to 1/30/2023. If a different date is displayed, click the Business Date menu button, and select 1/30/2023 on the calendar. For simplicity, in this activity, you will create and process all documents in the system on this business date.
Step 1: Billing the Project
To bill the project for the Thai Food Restaurant customer, do the following:
- On the Projects (PM301000) form, open the TOMYUM10 project, and on the Cost Budget tab, review the cost budget of the project. In the lines with the PHASE3 task, notice that travel expenses are associated with the TRAVEL account group, while the employee's labor on conducting training is associated with the LABOR account group.
- On the form toolbar, click Run Project Billing to review the pro
forma invoice the system creates for this project with the existing TIMEMATERIAL
billing rule.
The system creates a pro forma invoice and opens it on the Pro Forma Invoices (PM307000) form. Review the details of the pro forma invoice, which should be improved on in the following regards:
- The pro forma invoice description is Invoice for TOMYUM10. While the description is correctly noting the project identifier in the system, you would like the invoice description to also include the description of the project.
- On the Time and Material tab, there is no line with the TRAVEL inventory item because the line has not been processed by the billing rule, which does not include a step configured for the billing of the expenses related to the TRAVEL account group.
- On the Time and Material tab, there are three lines with the PHASE3 task and the TRAINING inventory item. For a more typical and easier-to-grasp way of presenting invoice lines, multiple lines with the same inventory item should be grouped into one line.
- On the form toolbar, click Delete to delete the pro forma invoice.
Now you need to modify the billing rule, and perform the billing process for the project again.
Step 2: Modifying the Billing Rule
To change the TIMEMATERIAL billing rule, do the following:
- On the Billing Rules (PM207000) form, open the TIMEMATERIAL billing rule.
- To modify the description of invoices created with the billing rule, do the
following:
- In the left pane, click the 10 - Material cost plus markup step so that you can modify the settings of this step.
- In the right pane, enter the following formula in the Invoice Description
Formula box:
='Invoice for '+[PMProject.ContractCD]+'('+[PMProject.Description]+')'
- Save your changes.
- In the left pane, click the 20 - Labor from non-stock price step and in the
right pane, enter the following formula in the Invoice Description
Formula box:
='Invoice for '+[PMProject.ContractCD]+'('+[PMProject.Description]+')'
- Save your changes.
- In the left pane, click the 30 - Re-invoice subcontractors step and in the
right pane, enter the following formula in the Invoice Description
Formula box:
='Invoice for '+[PMProject.ContractCD]+'('+[PMProject.Description]+')'
- Save your changes.
- To add a billing step to bill travel expenses with a fixed margin coefficient of 1.4, do
the following:
- In the left pane, add a new row, and specify the following settings in the row:
- Active: Selected
- Step ID: 40
- Description: Travel cost plus markup
- In the right pane, specify the following settings for the step selected in the left
pane (see the screenshot below):
- Billing Type: Time and Material
- Account Group: TRAVEL
With this step of the billing rule, the system processes the project transaction that debits accounts mapped to the TRAVEL account group.
- If @Rate is Not Defined: Set @Rate to 0
- Invoice Description Formula: ='Invoice for '+[PMProject.ContractCD]+'('+[PMProject.Description]+')'
- Line Quantity Formula:
=[PMTran.BillableQty]
The system uses the quantity of the project transaction as the quantity of an invoice line.
- Line Amount Formula:
=[PMTran.Amount]*1.4
The system uses the amount of the project transaction multiplied by 1.4 as the amount of the invoice line.
- Line Description Formula:
=[PMTran.Description]
The system uses the description of the project transaction as the description of the invoice line.
- Use Sales Account From: Inventory Item
Figure 1. The new step of the billing rule 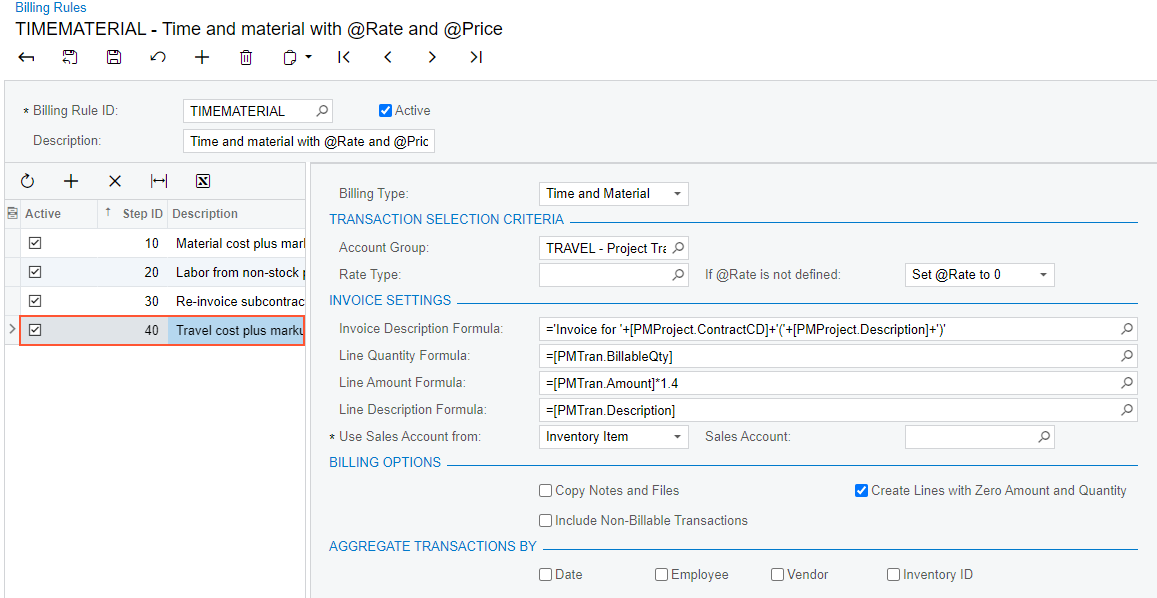
- In the left pane, add a new row, and specify the following settings in the row:
- To group project transactions with the LABOR account group into a single invoice
line if they also have the same inventory item, do the following:
- In the left pane, click the 20 - Labor from non-stock price step.
- In the right pane, in the Aggregate Transactions By section, select the Inventory ID check box.
- Save your changes to the billing rule.
Step 3: Billing a Project With the Updated Billing Rule
To bill the project with the billing rule that you have modified and review how the changes to the billing rule affect the prepared pro forma invoice, do the following:
- On the Projects (PM301000) form, open the TOMYUM10 project.
- On the form toolbar, click Run Project Billing.
The system creates a pro forma invoice and opens it on the Pro Forma Invoices (PM307000) form. Notice the following changes to the pro forma invoice, which are shown in the screenshot below:
- The description of the pro forma invoice is now Invoice for TOMYUM10 (А juicer with the installation and training for employees).
- On the Time and Material tab, a line with the TRAVEL inventory item has appeared.
- On the Time and Material tab, there is only one line with the PHASE3 task and TRAINING inventory item.
Figure 2. The pro forma invoice generated by the updated billing rule 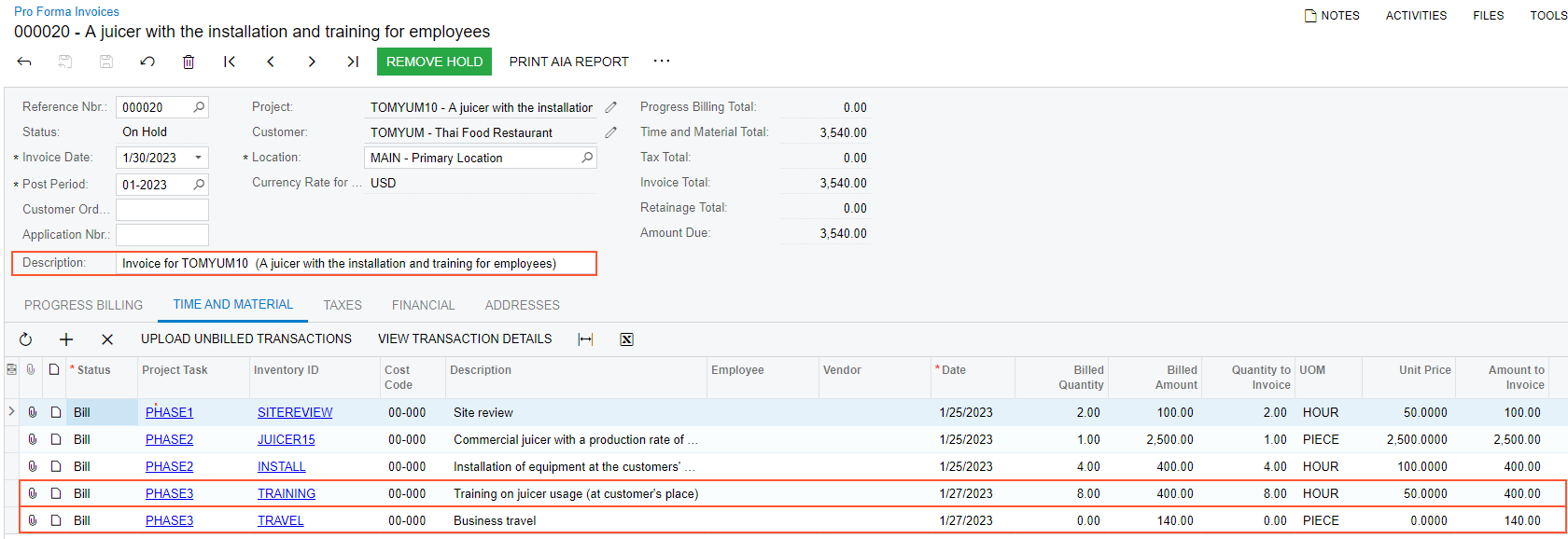
- Click the line with the PHASE3 task and TRAINING inventory item, and on the table toolbar, click View Transaction Details to review the list of project transactions corresponding to the invoice line. Make sure that three transactions were grouped into one line during the billing, based on the aggregation setting of the billing rule you have modified.
You have modified the billing rule and prepared pro forma invoice for the project based on this updated rule.
