Static Sections
Static section properties have three tabs:
Main Tab
Section position
The default value is the position of the section in the report. Valid positions are:
- Report Header: Section displays only once at the top of the report.
- Page Header: Section will appear once at the top of each page (after report header if one exists).
- Page Footer: Section will appear once at the bottom of each page.
- Report Footer: Section displays only once at the bottom of the report (after page footer if one exists).
- Normal: Section processes and appears in the order it is placed on the design form.
Name
This defaults the section name, which can be changed by entering a new name and clicking the save icon. It is not a requirement to do so, you should try to give the section a name that describes it's purpose.
You can change the database name to something that is easier to recognise and describes the collection in common terms — for example, All Customers or All Inventory Items.
Content
This is only applies repeating sections. It displays the collection of the section.
Type
This section displays the type of object that is being displayed for the collection (it only displays Company for sections that do not contain collections). For example, if the collection is myARControl:allCustomersCode, the type is containing Customer.
Visibility Indicators
These options determine when/how the section displays on the report:
- Always: Select this option if you want the field to always appear on the report.
- Never: Select never if you want the field to never appear on the report.
- Based on a condition: Select
this if you want the field to display based on pre-defined a condition.
Click Set condition to add
the condition.
Visibility conditions are always based on true/false type parameters. When the Visibility Condition form opens, the Available Fields Palette displays on the form with the Parameter tab enabled. You can drag and drop one or more true/false parameters from a list of your pre-defined parameters to the condition form. Select All conditions must be true or Any condition must be true as appropriate, and select Reverse this to reverse the logic to a false condition instead of a true condition.
Click the arrow icon to remove a parameter from the conditions. Click OK to close the form and update conditions.
Style Tab
These properties relate to the physical format of fields added to the section. Most of the options are also available on the baseline toolbar.
Note: When these properties are changed, the change only applies to fields added to the section subsequent to the change. Any fields that exist in the section before editing the style properties are not updated with the new style.
Other Tab
This tab indicates whether there are any internal parameters in use, and if so, whether any of the values are determined when this section processes. Click Create and/or edit parameter settings to view the report parameters and options.
A list of all the parameters set up for the report display. In this example, the isUsingJC parameter value is the one determined by the section - this is because the query is in Edit mode instead of Define mode Edit the query for this parameter).
For any parameter, this feature enables you to either define a query that determines the value of the parameter (for true/false parameters only), or to assign a database property to the parameter. Set an internal parameter this way to store that value print it on the report.
The query or value assigned to the parameter can be set at a section level, so it can change depending on the section that is being processed when the report runs. The concept is similar to using a coding variable if the value of the variable can change depending on conditions.
Note: Using internal parameters requires some advanced knowledge of report design.
Example
You want to print some text on the last page of the report and require some way of determining which is the last page. To do this, first, set up a parameter that is not visible to the user at runtime., for example:
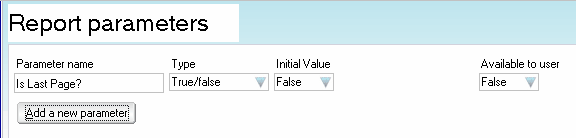
The Initial Value in this case does not matter because the value of the parameter is determined by a query. If the section to add the last page text to is the report footer, access the section properties and click Create and/or edit parameter settings in the Other tab.:
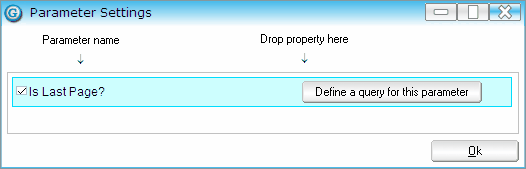
Click Define a query for this parameter to open the Query Designer.:
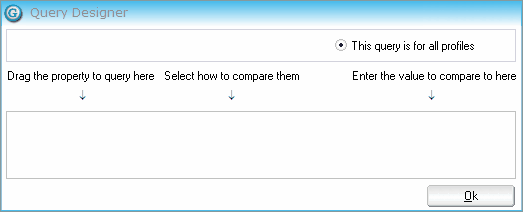
In this example, you must use the pre-defined method: is page last in report. This method is coded to establish when the last page is printing for a report. Set up the query as:
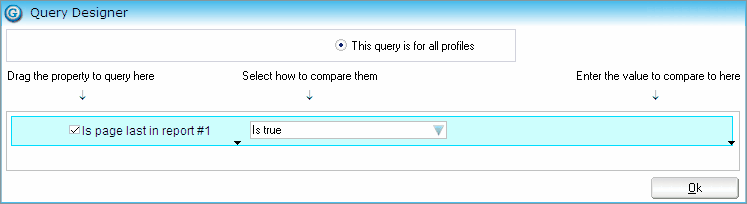
This query sets the criteria that when the value of the is page last in report method is selected, the value of the Is Last Page? parameter is true.
Add the text to the report footer using a label field., for example:

Now set a visibility condition on the field so that it will only print if the parameter Is Last Page? is selected.
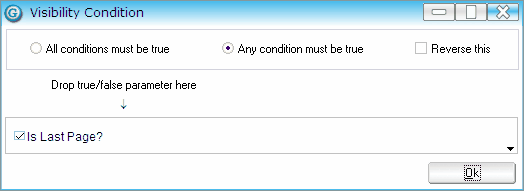
When the report runs, the text THIS IS MY LAST PAGE: Message will only print on the last page.
- Parameters
- Getting Started
- Repeating Sections
- Available Fields Palette
- Report Writer Parameters
- Method Designer
- Queries
- Field Section Properties
