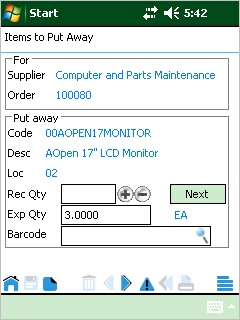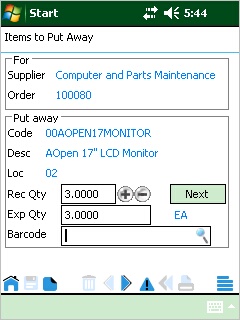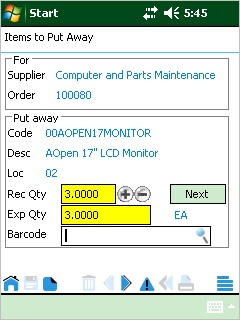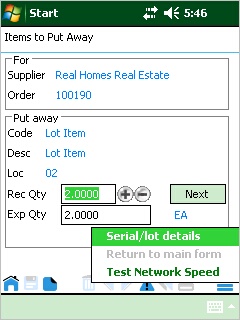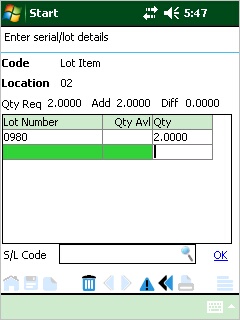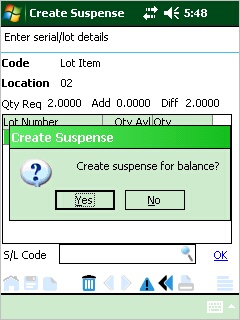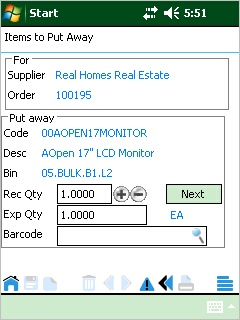Receive and Put Away
This process is available for:
- WBM warehouses that do not have a transitional receiving area set up.
- Non WBM warehouses.
- Systems if locations are not in use.
Note: WBM warehouses that do have a transitional receiving area set up can only be received using the Bulk Receive process.
When you tap Receive and put away on the main form, enter filter criteria if applicable to narrow the selection of orders to receive, and then tap Apply.
The sort order is taken from Mobile Preference Group Maintenance but you can change it. Orders matching the criteria displays (with lines expanded by default) for selection.
If the Mobile Preference Group Maintenance option Default receipted quantity to zero is selected, the quantity to receive defaults to zero, otherwise it defaults to the quantity expected to receive. You cannot edit the quantities on this form. You edit quantities during the put away process.
Select the order header to auto-select all lines for the order, or select individual lines.
Select Put away to begin the put away process. Tasks is presented individually, using the sort order selected.
| (a) | Default receipted
quantity to zero
If you select this option, put away tasks display as:
Barcode scanning increments the receipt count. You can also enter a received quantity into the Rec Qty field, or tap the +/- buttons.
Note: You can only edit the receipt quantity to exceed the expected quantity if the option Prevent over receipting is not selected. |
| (b) | Default receipted
quantity to quantity expected
If you select this option, put away tasks display as:
Barcode scanning confirms the received quantity. You can edit the quantity in the Rec Qty field, or by tapping the +/- buttons. You can only edit the receipt quantity to exceed the expected quantity if the option Prevent over receipting is not selected. Tap Next to confirm the received quantity and proceed to the next item for put away. As each item is confirmed as put away, the Rec Qty and the Exp Qty fields update to yellow so you can see confirmed versus unconfirmed tasks. For example:
Use the icons to scroll through put away tasks which removes the restriction to view and/or confirm them in the exact order they are presented. Serial/lot Items Serial/lot details must be entered if applicable before confirming the put away quantity. select the baseline menu icon to open the serial/lot data entry form (alternatively the form will auto-launch when Next is tapped for a serial/lot controlled item with no details assigned). You can enter details or scan barcodes:
If the Inventory Module Control option Use serial/lot suspense account is selected, you can allocate all or part of a received quantity to the serial/lot suspense account. A message displays if you try to save serial/lot details and the quantity received is not equal to serial/lot detail quantity. For example:
Warehouse Bin Management If WBM is in use without a transitional receiving area, put away tasks direct you to the bin location. For example:
No Locations If Greentree Desktop does not use locations, the order in which put away tasks display is based on a combination of the put away sort order selected in Mobile Group Preferences and the item's UDF (user defined field) if one is assigned to use as a location in Mobile Group Preferences. PO Receipt Within Greentree Desktop, a PO Receipt header is created (one per supplier if more than one supplier is included in the collection of tasks) when the first line of a put away collection is confirmed put away. As each line in the collection is confirmed, it is added to the receipt. The status of the receipt is Put away in progress until all lines have been confirmed or the user exits the put away process. The status updates to Put away complete. Any selected lines that were not confirmed as put away before exiting the process is available to select on re-entering the process. |