Transactions
Use this form to view all transactions of the job. If the JC Module Control option Transaction Enquiry from current period is selected, the From period defaults to the current JC period. Otherwise, it defaults to the first period in the JC Calendar. You can change default period ranges, depending on the transactions you want to view.
Click Apply to return details to the transaction table. The Cost Summary displays summary information by work centre. Total costs display at the top of the table.
Click the + beside the work centre to expand the line and view the detail for transactions for that work centre. You can double click on a detail line to open the Cost Transactions table, which is pre-populated and positioned to the relevant line.
The Cost Transactions table contains more information about each transaction. If a cost line is written-off, *** displays in the write-off column. If a cost line is finalised (applicable to fixed or quoted and schedule based jobs), it displays the invoice number.
You can double click on any line to open the source form, pre-populated with the transaction details in read-only format.
Options include:
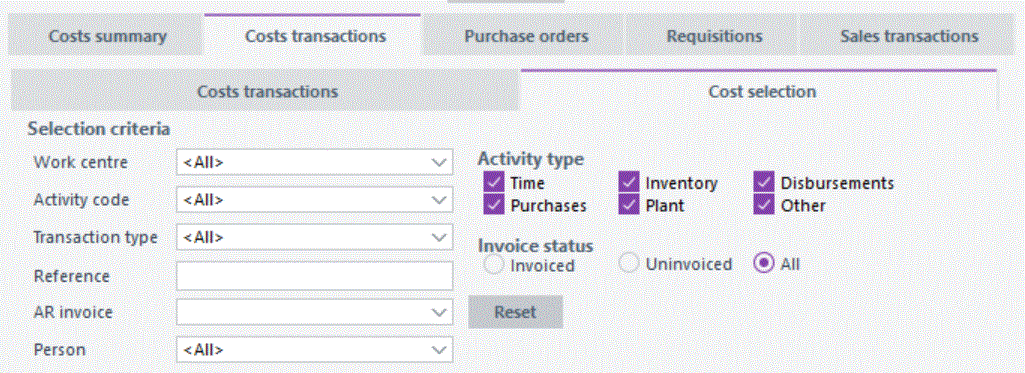
Click Reset to return to the default selections.
The Purchase Orders tab displays information about purchase orders that are linked to jobs.
Any purchase order with a JC line linked to the selected job is available to view here. Any purchase order with an IN line that is allocated to a job also displays. You can filter the orders that display by selecting one of the Purchase Order Status Codes - All, Outstanding, Completed, or On Hold. Total and outstanding order values display at the top of the table - these values are not affected by the filters.
If the option Show PO's is not selected, every individual purchase order line for a job displays in the table. If Show PO's is selected, purchase order summary lines displays where there is more than one job line of the order, and a + will appear next to the order for you to click to extend line detail. In this mode, you can double click on an order line to open the PO Entry form, pre-populated with details in read-only format.
The Requisitions tab is enabled if the Supply Chain Management module is in use.
It is used to display requisitions linked to the job.
Select Show Requisitions to display requisitions relating to the job, using the status option selected: All, Open, Closed, or Hold. You can double click on requisition lines in the table to open the source form and view requisition details.
The Sales Transactions tab displays information about invoices of the job. It displays invoices created using the JC AR Invoice Entry form, and the AR Invoice Entry form, where the invoice has a JC line linked to the job.
A summary line displays for each invoice, with an option to click the + next to the line to extend it so full details can be displayed, indicated in the image above for invoice 31. If the invoice was created in the AR Invoice Entry form, the reference displays with a * beside it. Proformas are also displayed here, which can be identified as the word no displays in the Approved column. These are considered Retentions, and they are also displayed separately in the table at the base of the form.
Totals display to represent Write Offs (total value of write-offs of the job), Retentions (Total value of proformas), Revenue (Total value of invoices and proformas), Receipts (total value received from customer), and Outstanding (total value still owed by customer).
 |
If the job is
a project or a parent, an option to Include
Sub Jobs is available so that all transactions displayed
include those for sub-jobs and the main job.
When you are viewing transaction detail in tables, you can right-click the mouse and select options to Expand child lines or Collapse child lines, click the + next to each line or the - next to each line. |
