Entering Stock Details
Account > Stock > [Search] > {double click on a Stock item}
(Understanding this Path above)
The main details – input and display – are set on two tabs on the Stock Item Details screen (Details 1 and Details 2). This allows the Stock Lookup to maintain a small floating window and not obscure other relevant information that you are entering. Together, the two tabs allow you to store reference information such as the stock code with its description, stock locations, codes, stock quantities and the various selling prices.
The note after this procedure provides more information on these features.
To enter stock details:
-
Click the Details 1 tab in the Stock Item Details window. This is the default tab that is displayed when you double-click a stock item from the Stock Item Details (search) screen. The following window is displayed.
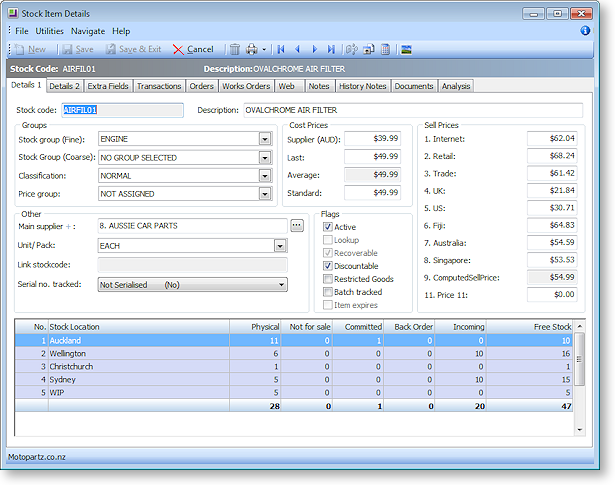
-
Complete the entry fields on the screen. The following table provides information on the fields under this tab:
|
Field |
Description |
|
Stock Code |
The code you use to call up an item. A stock code can normally contain up to 15 characters. |
|
Description |
The name or description of the stock item as it should appear on invoices or reports. The description can contain up to 40 characters which can be overtyped in the Invoice Entry, Sales Orders and Purchase Orders screens. |
|
Groups - The group options are all selected from predefined drop down menus. |
|
|
Stock Group (Fine) |
Formerly designated Primary this is a stock group from those established in Business Admin > Stock Groups. |
|
Stock Group (Course) |
Formerly designated Secondary this is a stock group from those established in Business Admin > Stock Groups. |
|
Classification |
A selection from the list of stock classifications. These are predefined. They can be used for selective reporting in Clarity. |
|
Price group |
The name of the price group. |
|
Cost Prices - these are detailed in Setting Cost Methods and Sell Prices |
|
|
Supplier Cost (NZD) |
The default supplier published cost price used for purchase orders. This price is displayed in the main supplier’s currency. |
|
Last |
The current cost price for the stock item inclusive of landing charges. |
|
Average |
The weighted average cost. The cost includes or excludes GST based on your creditor account setup. Including GST is not a usual option and is not recommended. |
|
Standard |
The standard cost of this stock item. |
|
Sell Prices |
|
|
Internet Retail Trade |
The Price Names that you set up in MYOB EXO Business Config at Admin > Stock > Price Names. Note: MYOB EXO Business supports a maximum of 100 sell prices. |
|
Pack Of |
The stock code entered in the Pack of field on the Details 2 page. |
|
Other |
|
|
Main Supplier |
The name of the main supplier as defined in the Creditors Account. |
|
Unit / Pack
|
Select the unit of sale for pricing, for example Per Pack, Per Box or Per Dozen. Unit options are set up in EXO Business Config at Admin > Stock Stock Unit Definitions. |
|
Link stockcode |
If this stock item is linked to another, e.g. if this item represents a pack of other items, the linked item's stock code is displayed here. This field is read-only - its value is set using the Link stockcode field on the Details 2 tab. |
|
Serial no. tracked |
Select Yes if you want to track serial numbers for this stock item. This check box is available if you have selected Track Serial Numbers in MYOB EXO Business Config > Profiles. Note: If checked, you are asked to enter the serial number for each unit of this item before you process a transaction such as Sales Order, Invoice or Purchase Order. |
|
Flags |
|
|
Active |
Select this flag if you want to see the stock item in the main search screen. This flag is checked by default. |
|
Lookup |
Select this option for a non-stock item (such as labour charges) or a physical stock item that does not require tracking of the in-stock quantities. Note: This flag is disabled and cannot be changed once transactions have been recorded against the stock item. |
|
Recoverable |
This flag is only available if EXO Job Costing is installed, and is disabled unless the item is a lookup item. If ticked, it designates the stock item as a recoverable expense for EXO Job Costing. |
|
Discountable |
You can clear this flag to exclude stock item from discounting price rules even though the rule encompasses the product group or price group that the stock item is in. This only applies on price rules with discounts and not on substitute price. |
|
Restricted Goods |
Customers can be prevented from buying restricted stock through the restricted stock feature. You can also change the caption for restricted item using the Display Name. Note: You can enable the Use customised customer stock restrictions logic Company-level profile setting to customise and extend the Restricted Goods function. When this setting is enabled, EXO Business uses the FN_RESTRICTED_ITEM function to determine if a Stock item can be sold to a Debtor - this function can be customised to suit the needs of your organisation. |
|
Batch Tracked |
To batch-track a stock item, you need to set the item to batch tracked in the Stock Item Details window. The Enable stock batch codes profile setting must be enabled for this flag to be available. |
|
Item Expires |
This flag is only available if the Use expiry dates for batched and serialised items profile setting is enabled. It adds support for expiry dates on batch or serial number records. An Expiry Days field is displayed on the Details 2 tab of the Stock Item Details window. Enter the number of days before expiry of the stock item here. |


