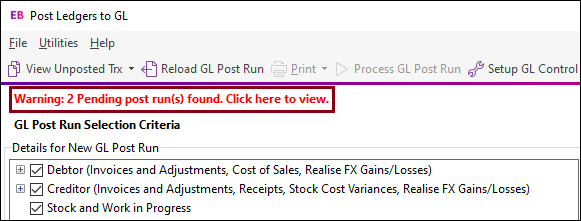Posting Ledgers to GL
Utilities > Ledger Posting > Post Ledgers to GL
You can post the three source ledgers (Debtors, Creditors, and Stock) to the General Ledger at the same time. One batch is created for each ledger. One batch is created for each period and ledger combination. The Description field for the batch indicates the ledger for which the batch has been created.
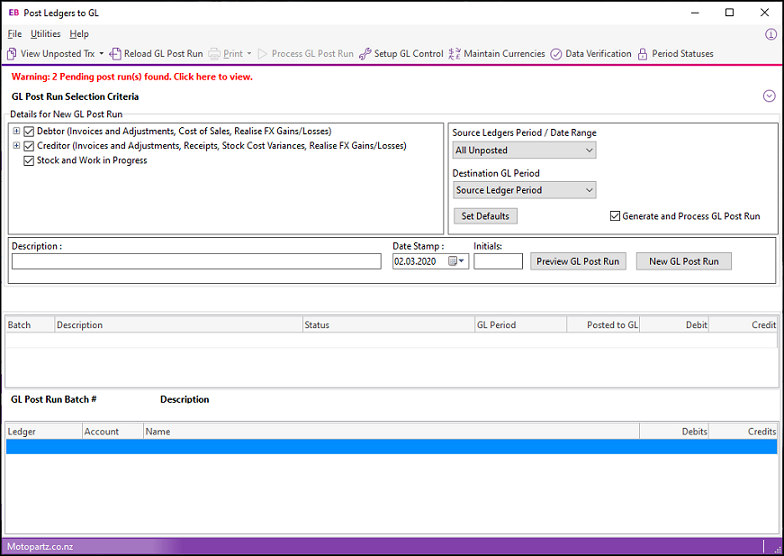
Click toolbar buttons to open the setup screens for GL Control Accounts, Currencies, and Period Statuses, as well as to launch the Data Verification utility.
You can view transactions that have not yet been posted by selecting an option from the View Unposted Tx button.
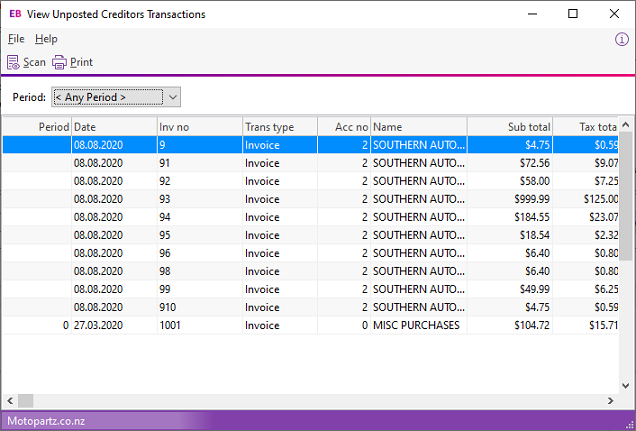
To post ledgers to the General Ledger:
-
Select:
-
Debtors Invoices and Adjustments
-
Debtors Receipts
-
Debtors Cost of Sales
-
Debtors Realise FX Gains/Losses
-
Creditors Invoices and Adjustments
-
Creditors Receipts
-
Creditors Stock Cost Variances
-
Creditors Realise FX Gains/Losses
-
Stock (if Exo Job Costing is installed, this option becomes Stock and Work in Progress)
Note: The availability and default settings for these options are determined by the profile settings Allowed ledgers to post and Default status of the ledgers in Post ledgers to GL screen.
-
-
Specify the period or date range from which to extract data:
-
All Unposted - All unposted transactions.
-
Prior to Current Period - Everything except the current financial period.
-
Selected Period Range - Specify a From and To period to determine the source range.
-
Selected Date Range - Specify From and To dates to determine the date range.
-
-
Select the destination GL period:
-
Source Ledger Period - Each source ledger period creates a General Ledger batch in the matching GL period. If multiple periods exist, Exo Business produces multiple GL batches.
-
Custom GL Period - Specify a GL period to receive all selected transactions. In this mode, Exo Business creates only one GL batch even if multiple periods are included in the source ledger data.
-
-
Enter post run details:
-
The Date Stamp.
-
The Initials of the person performing the post run
-
A Description of the post run.
-
-
Click the New GL Post Run button to create suspended batches and to mark the source ledger transactions as posted.
You're prompted to print a report on the post run. If the Generate and Process GL Post Run option is selected, the post run is processed automatically.
Note: You can click New Preview GL Post Run to extract and view GL data without marking the source transactions as posted. This gives you the opportunity to correct data in the source ledgers and/or ensure that the system setup (such as GL accounts on stock items and the like.) is correct.
-
The batch(es) display in the Post Ledgers to GL window. Review the transactions listed and ensure the total debit and total credit values balance.
You can edit the batch by right-clicking on it and selecting:
-
Print Batch to print a report on a batch.
-
Edit Batch > Description to edit the batch's description.
-
Edit Batch > General Ledger Period to change the General Ledger period that the batch posts to.
-
Edit Batch > Fix Imbalance to create a rounding line in the batch for the amount of the imbalance, subject to the threshold you specified by the profile setting Post Ledgers to GL Maximum. For amounts less than the threshold, the rounding line is automatically created. For amounts greater than the threshold, you are prompted for your password if you are supervisor, or if you are not a supervisor, a list of supervisors displays, for a supervisor to enter their password.
-
Validate Batch to check the batch for imbalances.
-
Reverse Batch to reverse the batch transactions. For pending batches, this reverts all of the source transactions from the batch to their original state. For posted batches, this takes all the source transactions from the batch and reverses the Debits and Credits.
Note: To enable the Edit Batch > Transactions option, use the Drop Down Menu Designer to add the parameter +EGL to the Post Ledgers to GL menu function.
You can also view additional information about the transactions in the batch by right-clicking on the transactions in the bottom section of the Post Ledgers to GL window and selecting:
-
View GL Account to open the General Ledger Account Details window for the relevant account.
-
View Pre Posted Transactions > Selected Account to display the pre-journals that are posted for the account that was right-clicked on.
-
View Pre Posted Transactions > All Accounts to display a consolidated view the pre-journals for all accounts in the grid.
-
-
If the Generate and Process GL Post Run option is not selected, click Process GL Post Run to post all batches to the General Ledger.
If you close the Post Ledgers to GL window without processing the GL post run, the next time you open it you can click Reload GL Post Run to re-open any pending post runs. If there are any pending post runs, a warning message displays at the top of the window:
Posting Ledgers from the Command Line
You can run the Post Ledgers to GL function from the command line, allowing you to process the default ledger posting in scheduled, automated unattended mode.
To run the posting process from the command line, run Exonet.exe with the /POST_LEDGERS option. For example:
Exonet.exe <database> <username> <password> /POST_LEDGERS
The ledger posting process uses these settings:
- Source Ledgers Period: All Unposted
- Destination GL Period: Source Ledger Period
- Date Stamp: The date that would normally appear on the Post Ledgers to GL window (usually today’s date)
- Initials: ATO
When you run the process from the command line, invalid accounts are sent to the event log. The process does not prompt you to print the GL Post Run Report once the process is complete.