Entering Purchase Orders
Use the Purchase Order option in the Transactions menu to enter, edit supply, invoice, and delete Purchase Orders. Purchase Orders can be fully or partly invoiced at a later time.
Note: If the Allow new lines to be added to partly processed purchase order User-level profile setting is enabled, it will be possible to add new lines to a partly processed Purchase Order. It will also be possible to edit any lines on a partly processed order that have not yet been receipted or invoiced.
To enter a Purchase Order:
-
Open the Purchase Orders window.
-
Click New. You can also click the Copy button to copy and edit an existing order.
Note: If the Enable extended purchase order statuses Company-level profile setting is enabled, the New button becomes a dropdown with options for creating a Purchase Order or a Purchase Order Quote.
This window opens:
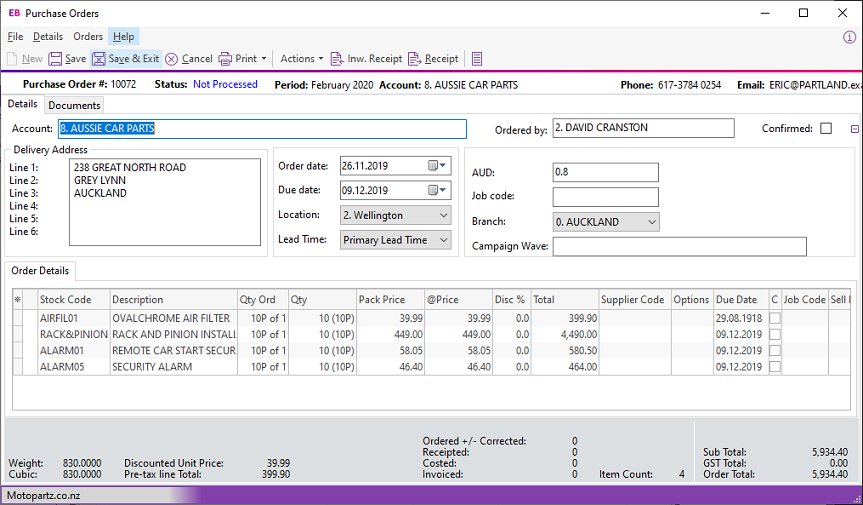
-
In the account header section, enter the Creditor account number and press Tab, or search for the account by entering part of the account name. You can also type ? and press Enter to search through all accounts.
-
Complete the remaining header fields, such as date, delivery address, stock location, lead time and Purchase Order header extra fields. See the table below for field definitions.
Note: Click the
 button to hide the header details, leaving
more room to view the Purchase Order lines.
button to hide the header details, leaving
more room to view the Purchase Order lines. -
On the Order Details tab, enter the stock item code (or search for one), the quantity, and enter or override the price. You can enter percentage discounts for each Purchase Order line. You can right click on a line to add a line narrative, create a one off stock item, or view stock levels.
Note: Purchase Orders can have up to 2000 lines. Having more than 400 lines may result in performance degradation.
-
Add a narrative by clicking on the Narrative icon (
 ).
). -
For foreign creditors, select Exchange Rate from the Actions menu to refresh exchange rate and use the buy rate from the currencies table.
-
Select Show Tax Summary from the Actions menu to review tax rates used on the Purchase Order.
-
Click Save to save the Purchase Order. Exo Business assigns the next Purchase Order number, and prompts you to print the order.
Field Definitions
|
Field |
Description |
|
Account |
The name of the account. If you have specified a default account in Exo Business Configurator under Admin > Creditors > Creditor Account Groups, the default displays here. |
|
Ordered by |
The name of the person placing the order. |
|
Confirmed |
Select this option to indicate that. the supplier or creditor has acknowledged the order. This also changes the order status in the Purchase Orders listing window. |
|
Delivery Address |
The address for delivery. The default address is taken from the stock location. Press F10 or right-click for a list of alternate addresses. Note: Stock location addresses are configured in Exo Business Configurator under Admin > Stock > Stock Locations. |
|
Order Date |
The date. This defaults to the current date. You can change it by selecting s date from the calendar. |
|
Due Date |
The date that the goods are due to arrive. |
|
Location |
The name of the stock location that the goods are dispatched from. |
|
Lead Time |
Choose either primary (the number of days between placing an order and its arrival) or secondary (the alternate lead delivery time in days) lead times. These times are defined on the Details 2 tab in the Creditor Account Details window. |
|
Exch rate |
The currency and exchange rate for the creditor. |
|
Job
Code |
The job code, if you are using the Exo Job Costing module. If the Purchase Order was created from a Sales Order, this field displays the ID of the Sales Order that the Purchase Order was created from. |
|
Branch |
The branch name and number. The default here is based on the one that you set in Exo Business Configurator under Admin > Exo Finance > Branches. |
|
Campaign Wave |
If the Exo Business CRM module is installed, you can associate Purchase Orders with a campaign wave to track purchases against a marketing campaign. |
|
Order details |
|
|
Stock Code |
The code for this purchase item. This code can be either the Stock code or the GL code. |
|
Description |
The description of the stock items. This is automatically entered when you press the Tab key after entering the stock code. |
|
Qty |
The quantity of the stock item. The default is 1. |
|
Price |
The price that applies to the stock item. This is the price that is set up in the stock window and is based on the price level assigned to this customer. |
|
Total |
The total price for this invoice line. |
|
Supplier Code |
The supplier’s code for this stock item. |
|
Options |
Click on the ellipsis [...] to open the Purchase Order Line Periscope for this stock item. |
|
Due Date |
The date on which the order line is due. |
|
Select or deselect this option to indicate whether or not the Purchase Order has been confirmed. You can also set this by selecting the Confirmed option in the Purchase Order Line Periscope. |
|
|
Job Code |
The job code. It defaults to the code from the Job code field in the header, but you can change it. This only applies to the Exo Job Costing module. |
|
Sell Price |
The sell price from the Details 1 tab in the Stock Item Details window. |
|
Cost Type |
The job type from Exo Job Costing. This only applies to the Exo Job Costing module. |
|
Cost Group |
The cost group from Exo Job Costing. This only applied to the Exo Job Costing module. |
Menu commands

-
Print: There are three print options: Order, List and List (Clarity).
-
Actions, from which you can select:
-
Account: View creditor details. This opens the creditor in the Creditor Account Details window.
-
Tax Summary: This opens the Tax Rate Summary window, listing the Tax rate #, name, % Calculated Tax and Actual Tax. This is a static window, no information can be entered or edited here.
-
Refresh Exchange Rates: This loads the latest exchange rate from the currencies table.
-
History: This opens the History window for the Purchase Order.
-
Addresses: If you must specify alternate delivery addresses for this order, select them from the Extra Delivery Address window.
-
-
Receipt using Inward Goods: This opens the Inwards Goods – Receipt Goods window.
Note: Once a Purchase Order has been fully receipted (no outstanding quantities), this button is disabled.
-
Receipt this Order: This opens the Purchase Order Receipt window.
-
Narrative: To add comments or notes to the order. Save the comments by clicking the OK button.
Documents
Saving a Purchase Order enables the Documents tab. You can add, edit, or remove documents from the order.
Notes
-
If you delete all lines off a Purchase Order grid, press Insert to add a new line. You can also press Insert to add a blank line to a Purchase Order. If you search for items to add and select more than one, all items that you select are added at the position of the blank line. Lines below that position move down to make room for them.
-
Right click on a stock item to view stock levels in all stock locations, to create a one-off stock item, or to add a line narrative
-
Select multiple cells across one or more lines by clicking on a cell in the main table and dragging it. You can right click to copy and paste cells.
-
Click the
 control on the left of the grid headings to hide or show columns on
the grid.
control on the left of the grid headings to hide or show columns on
the grid. -
The purchase price of a stock item on a Purchase Order is automatically suggested by Exo Business, based on this hierarchy:
-
-
Use the price set under Stock item > Details 1 > Cost prices > Supplier if the Purchase Order is being raised for the main supplier. Exo Business ignores this setting If the supplier cost price or the supplier account number is set to 0.
-
Otherwise, use the Supplier Cost from the Details 2 tab in the Stock Item Details window if there is a supplier cost price set for the stock item. The use of Pack Sizes also impacts the selected price.
-
Otherwise, use the Price from the most recent Purchase Order raised against that supplier for that stock item.
-
Otherwise, default the Purchase Order Price to $0.00, ready to be manually entered.
-
-
Maintaining the Alternate Supplier Prices on stock items can assist in automatic entry of the purchase price on a Purchase Order. Having a Stock item > Details 1 tab > Cost prices > Supplier of $0 or a Stock item > Details 1 tab > Main Supplier of account number 0 on the stock item means only the Alternative Suppliers price table needs to be maintained.
-
You can enable the Check supplier cost prices when purchase prices change profile to prompt to update the supplier cost price when overriding prices when placing or creating a Purchase Order. This assists in interactively maintaining the alternative supplier price lists during Purchase Order entry and purchase pack price for each alternate supplier.
-
Press F10 to select a delivery address from the Extra Delivery Addresses window.
-
You can use GL codes instead of stock items on a Purchase Order by using the format @GLCODE. You can also create lookup stock items to point to a GL account.
-
You can change purchase order lines due dates on a partially processed Purchase Order through the Receipt button.
-
The company profile setting Delivery Addresses Shared enables you to share delivery addresses among all accounts.
-
You can enable a profile to update alternate supplier price when costs changes on the Purchase Order. This updates the Supplier_Stockitems.PurchPackPrice field and not the LastCost field. The LastCost field is updated only by the action of costing receipted goods and represents the true landed cost from this supplier.
-
Supplier Cost (SKU price) displays the Packcost (purchase price) divided by the pack quantity.
-
The Update LastUpdate field for supplier code cost price when prices change profile is also available if users want to keep track when the cost price had changed.
-
You can confirm or unconfirm all Purchase Order lines by using the PO Orders menu.
-
You can enable a profile so Exo Business saves a transaction when using an inactive stock item.
-
GET_COST_PRICE stored procedure is used to establish cost prices on a Purchase Order.
-
The profile option Creditors Invoice Line Discounts controls the availability of the discount column on the Purchase Order entry window.
